Windows 7でドキュメントと設定にアクセスするにはどうすればよいですか?
フォルダオプションにアクセスするには、Windowsエクスプローラで「ALT」を押してメニューを表示する必要があります。それらはツールの下にあります。これで、ドキュメントと設定が表示されるはずです。
Windowsエクスプローラのドキュメントフォルダを参照する
マイコンピュータを開きます。 C:ドライブをダブルクリックします。 C:ドライブ内 、[ドキュメントと設定]フォルダをダブルクリックします。 [ドキュメントと設定]で、表示するユーザーの[マイドキュメント]のフォルダーをダブルクリックします。
C:/ドキュメントと設定とは何ですか?
これは、新しいものを指すリンクにすぎません。 場所。すべてのユーザーのプロファイルはC:usersの下にあります。ここにデスクトップやドキュメントなどがあります。C:ドキュメントと設定のリンクを表示する必要がある場合は、最初にWindowsエクスプローラーのフォルダーオプションから[隠しファイルとフォルダーを表示する]を有効にする必要があります。
ドキュメントはどこにありますか?
携帯電話では、通常、ファイルアプリでファイルを見つけることができます 。ファイルアプリが見つからない場合は、デバイスの製造元が別のアプリを使用している可能性があります。
…
ファイルを見つけて開く
- スマートフォンのファイルアプリを開きます。アプリの場所を学びましょう。
- ダウンロードしたファイルが表示されます。他のファイルを見つけるには、メニューをタップします。 …
- ファイルを開くには、ファイルをタップします。
Windows 7のファイルにアクセスするにはどうすればよいですか?
Windows7でアクセス許可を付与する方法
- Windowsエクスプローラーで所有権を取得するファイルまたはフォルダーを見つけます。
- ファイルまたはフォルダを右クリックして、コンテキストメニューから[プロパティ]を選択します。
- [プロパティ]ウィンドウの[編集]ボタンをクリックします。[OK]をクリックして、UAC昇格要求を確認します。
ドキュメントと私のドキュメントの違いは何ですか?
マイドキュメントは、Microsoft Windowsで一般的に認識されている特別なフォルダの名前です(Windows Vista以降、ドキュメントのみと呼ばれ、インストールされているWindowsのコピーの言語が英語でない場合、フォルダの実際の名前は異なる場合があります)。
私のドキュメントはCドライブにありますか?
Windowsは、ファイルにすばやくアクセスするためにMy Documentsなどの特別なフォルダを使用しますが、システムドライブに保存されます (C :)、Windowsオペレーティングシステムと一緒に。
1.フォルダの読み取り権限を取得します。ドキュメントと設定フォルダへのアクセスが拒否される唯一の理由は、ドキュメントを表示する権限がないためである場合があります。 。このような場合、解決策は単純です。必要なのは権限を取得することだけです。
Windows 10のドキュメントと設定はどこにありますか?
Windows 10では、「C:DocumentsandSettings」フォルダーはもうありません。そのフォルダの内容は、「 C:UsersYourUserIDAppDataLocal」フォルダにあります。 Windows10の場合。
ダウンロードされたファイルはどこにありますか?
ダウンロードしたものはAndroidで見つけることができます マイファイル内のデバイス アプリ(ファイルと呼ばれます 一部のスマートフォンのマネージャー)。これは、デバイスのアプリドロワーにあります。 iPhoneとは異なり、アプリのダウンロードは Androidのホーム画面に保存されません。 デバイスであり、ホーム画面を上にスワイプすると見つかります。
ファイルをダウンロード
- Androidスマートフォンまたはタブレットで、Googleドライブアプリを開きます。
- ファイル名の横にある[その他]をタップします。ダウンロード。
最近ダウンロードしたファイルをどのように見つけますか?
ダウンロードフォルダにアクセスするには、デフォルトのファイルマネージャアプリを上部に向かって起動します 、[ダウンロード履歴]オプションが表示されます。最近ダウンロードしたファイルと日付と時刻が表示されます。
-
 プレインストールされたWindowsソフトウェアとユーティリティの14の優れた代替手段
プレインストールされたWindowsソフトウェアとユーティリティの14の優れた代替手段オペレーティングシステムの代名詞となった多くのプレインストールされたWindowsソフトウェアとユーティリティがあります。ただし、サードパーティおよびアフターマーケットソフトウェアの急増が利用可能になりました。これには、生産性、教育、エンターテインメントのための非常に優れた代替アプリが含まれ、デフォルトのWindowsプログラムの機能と有用性を上回ります。以下に、プレインストールされたWindowsソフトウェアとユーティリティの優れた代替手段をいくつか示します。 1。メモ帳の代替:メモ帳++ 控えめなメモ帳は、主にメモ帳の制限のために、MicrosoftWordによって影が薄くなることが
-
 Windows 8のライセンスオプションを理解する:どれを選択するか
Windows 8のライセンスオプションを理解する:どれを選択するかMicrosoftがWindows8のライセンスシステムを簡素化した後でも、人々は依然として自分たちに何が正しいかを自問しています。以前のWindowsバージョンのライセンス規則に慣れている人は、「小売/OEMの二分法はどこに行ったのか」と自問するかもしれません。 Windows 8を購入し始めたばかりの人は、なぜ一部のライセンスが他のライセンスよりも安いのか疑問に思うかもしれません。特に問題なのは、Microsoftが、素人が理解できる簡単な方法で何を購入するかを実際に伝えたくないということです。それでは、始めましょう! ライセンスが重要な理由 Windows 8のコピーの価格は、必ずし
-
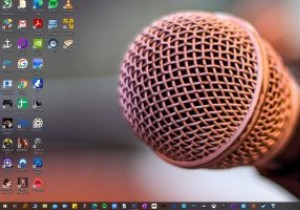 Windowsでマイクが機能しない問題を修正する方法
Windowsでマイクが機能しない問題を修正する方法PCでのマイクの重要性について話す必要はありません。 SkypeやZoomなどでのすべての会議について考えてみてください。そうすれば、Windows11またはWindows10ラップトップの機能していないマイクがどれほどの後退であるかをすでに理解しています。 マイクが機能しないことはめったにないかもしれませんが、この問題を引き起こすいくつかの要因があった可能性があります。一般的な原因の1つは、アップデートが正しくインストールされていないことです。ハードウェアの問題である可能性もあります。そのような場合は、技術者が修正するのが最善の策かもしれません。 ここでは、Windows 11および10
