Windows 7でワイヤレスアダプターを有効にするにはどうすればよいですか?
幸い、Windows 7には、壊れたネットワーク接続を修復するために使用できるトラブルシューティング機能が組み込まれています。
- [スタート]→[コントロールパネル]→[ネットワークとインターネット]を選択します。 …
- [ネットワークの問題を修正する]リンクをクリックします。 …
- 失われたネットワーク接続の種類のリンクをクリックします。 …
- トラブルシューティングガイドを読み進めてください。
Windows 7にはワイヤレスネットワークアダプターがありますか?
[ネットワークとインターネット]見出しの下から、[ネットワークステータスとタスクの表示]を選択します。ウィンドウの左側にあるリンクを選択します:アダプタ設定の変更。 [ネットワーク接続]ウィンドウの[ワイヤレスネットワーク接続]アイコンが有効になっていることを確認します。
WiFiアダプターを有効にできないのはなぜですか?
方法2:コントロールパネルを介してWiFiアダプターを有効にする
デスクトップの検索ボックスで[コントロールパネル]を検索し、[コントロールパネル]をクリックして開きます。 [ネットワークと共有センター]をクリックします。 [アダプタ設定の変更]をクリックします。問題のあるWiFiアダプターを右クリックし、[有効にする]をクリックします。
Windows 7&Vista
- [スタート]をクリックして、検索ボックスに「コマンド」と入力します。コマンドプロンプトを右クリックし、[管理者として実行]を選択します。
- 次のコマンドを入力し、各コマンドの後にEnterキーを押します。netshint ipresetreset。 txt。 netshwinsockがリセットされました。 netshadvfirewallがリセットされました。
- コンピューターを再起動します。
Windows 7がWIFIに接続できないのはなぜですか?
この問題は、古いドライバが原因であるか、ソフトウェアの競合が原因である可能性があります。 Windows 7でネットワーク接続の問題を解決する方法については、以下の手順を参照してください。方法1:モデムを再起動します。 とワイヤレスルーター。これは、インターネットサービスプロバイダー(ISP)への新しい接続を作成するのに役立ちます。
Windows 7でワイヤレスインターネットに接続するにはどうすればよいですか?
ワイヤレス接続を設定するには
- 画面の左下にある[開始(Windowsロゴ)]ボタンをクリックします。
- コントロールパネルをクリックします。
- [ネットワークとインターネット]をクリックします。
- [ネットワークと共有センター]をクリックします。
- [ネットワークに接続]を選択します。
- 提供されたリストから目的のワイヤレスネットワークを選択します。
ワイヤレスネットワークが表示されないのはなぜですか?
コンピュータ/デバイスがまだルーター/モデムの範囲内にあることを確認してください。現在離れすぎている場合は、近づけてください。 [詳細設定]>[ワイヤレス]>[ワイヤレス設定]に移動します 、およびワイヤレス設定を確認します。ワイヤレスネットワーク名とSSIDが非表示になっていないことを再確認してください。
USBなしでモバイルインターネットをWindows7に接続するにはどうすればよいですか?
Windows7でワイヤレスホットスポットに接続する方法
- 必要に応じて、ラップトップのワイヤレスアダプタをオンにします。 …
- タスクバーのネットワークアイコンをクリックします。 …
- 名前をクリックして[接続]をクリックして、ワイヤレスネットワークに接続します。 …
- 必要に応じて、ワイヤレスネットワークの名前とセキュリティキー/パスフレーズを入力します。 …
- [接続]をクリックします。
Wi-Fi接続のセットアップ–Windows®7
- ネットワークへの接続を開きます。システムトレイ(時計の横にあります)から、ワイヤレスネットワークアイコンをクリックします。 …
- 優先するワイヤレスネットワークをクリックします。モジュールがインストールされていないと、ワイヤレスネットワークを利用できません。
- [接続]をクリックします。 …
- セキュリティキーを入力し、[OK]をクリックします。
Wi-Fiアダプターは、コントロールパネルで有効にすることもできます。[ネットワークと共有センター]オプションをクリックしてから、左側のナビゲーションウィンドウの[アダプター設定の変更]リンクをクリックします。 Wi-Fiを右クリックします アダプタを選択し、[有効にする]を選択します。
WiFiアダプターが機能しない問題を修正するにはどうすればよいですか?
Wi-Fiアダプターが機能しなくなった場合はどうすればよいですか?
- ネットワークドライバを更新します(インターネットが必要です)
- ネットワークトラブルシューティングツールを使用します。
- ネットワークアダプタをリセットします。
- コマンドプロンプトを使用してレジストリの調整を実行します。
- アダプターの設定を変更します。
- ネットワークアダプタを再インストールします。
- アダプターをリセットします。
- ルーターのファームウェアを更新します。
-
 Windows10でWi-Fi履歴またはWLANレポートを作成する方法
Windows10でWi-Fi履歴またはWLANレポートを作成する方法インターネットへのアクセスに問題がありますか? Windows 10は、すべてのワイヤレスアクセス履歴に関する包括的なレポートを自動的に作成します。このレポートには、接続しているすべてのネットワーク、セッションの長さ、および発生したエラーに関する情報が含まれています。 WLANレポートとWi-Fi履歴の作成 これらのレポートを実行するには、WindowsコマンドプロンプトまたはWindowsPowerShellのいずれかを使用できます。どちらを選択しても、管理者として実行する必要があることを覚えておいてください。この記事では、コマンドプロンプトを使用しています。 まず、 Winを押してコマ
-
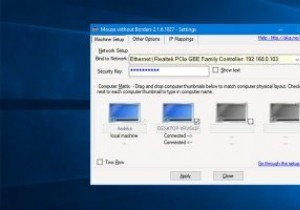 2台のWindows10コンピューター間でキーボードとマウスを共有する方法
2台のWindows10コンピューター間でキーボードとマウスを共有する方法複数のコンピューターで作業することはそれほど珍しいことではありません。たとえば、ラップトップとデスクトップがあり、それらを同時に使用する場合があります。 2台以上のWindowsコンピュータを同時に実行している場合、それらのコンピュータにアクセスしたり制御したりするために、それらのコンピュータ間を行ったり来たりするのは少し面倒です。 作業を簡単にするために、単純なソフトウェアを使用して、単一のキーボードとマウスを複数のWindowsコンピューターと共有できます。そのために、システムを制御するために物理的に移動する必要はありません。 2台のWindows10コンピューター間でキーボードとマウス
-
 Windows10ドライブの起動可能なクローンを作成する方法
Windows10ドライブの起動可能なクローンを作成する方法Windows 10ブートドライブを新しいハードドライブにクローンするのは、思ったほど簡単ではありません。ファイルの大部分をあるドライブから別のドライブにコピーするのは簡単ですが、すべてのファイルを起動可能なディスクにコピーするには、別のプログラムが必要になります。また、コピー中はソースハードドライブをアクティブにできないため、Windowsの外部で実行されるクローン作成プログラムを使用する必要があります。 Clonezilla Liveは、CD、DVD、USBドライブなどの別のブートメディアから実行されるため、ブートディスクをコピーできます。プロセスは難しくありませんが、Clonezill
