ラップトップWindows8のスペースを解放するにはどうすればよいですか?
Windows10/8/7でディスクスペースを解放する7つの効果的な方法
- ジャンクファイル/役に立たない大きなファイルを削除します。
- ディスククリーンアップを実行して一時ファイルをクリーンアップします。
- 未使用のブロートウェアソフトウェアをアンインストールします。
- ファイルを別のハードドライブまたはクラウドに保存して空き容量を増やします。
- プログラム、アプリ、ゲームを外付けハードドライブに転送します。
- 休止状態を無効にします。
ラップトップのストレージがいっぱいになったときに何を削除すればよいですか?
ハードドライブの空き容量を増やすための7つのハック
- 不要なアプリやプログラムをアンインストールします。古いアプリを積極的に使用していないからといって、それがまだぶらぶらしていないわけではありません。 …
- デスクトップをクリーンアップします。 …
- モンスターファイルを取り除きます。 …
- ディスククリーンアップツールを使用します。 …
- 一時ファイルを破棄します。 …
- ダウンロードを処理します。 …
- クラウドに保存します。
Windows 8でスペースを作成するにはどうすればよいですか?
方法3。 DiskPartを使用してWindows8でCドライブを拡張する
- リストディスク。
- ディスク0を選択します(0をシステムディスク番号に置き換えます)
- リストボリューム。
- ボリューム2を選択します(2をCドライブの横のボリューム番号に置き換えます)
- 必要なサイズのMBを縮小します(このコマンドはボリュームを縮小し、Cドライブの横に未割り当て領域を作成します。)
Windows 8ラップトップをクリーンアップするにはどうすればよいですか?
Windows8または8.1でディスククリーンアップを実行する
- [設定]をクリック>[コントロールパネル]>[管理ツール]をクリックします。
- [ディスククリーンアップ]をクリックします。
- [ドライブ]リストで、ディスククリーンアップを実行するドライブを選択します。
- 削除するファイルを選択します。
- [OK]をクリックします。
- [ファイルの削除]をクリックします。
すべてのストレージを占有しているのは何ですか?
これを見つけるには、設定画面を開いて[ストレージ]をタップします 。アプリとそのデータ、写真とビデオ、オーディオファイル、ダウンロード、キャッシュされたデータ、その他のファイルによってどれだけのスペースが使用されているかを確認できます。重要なのは、使用しているAndroidのバージョンによって動作が少し異なることです。
アプリを削除せずにスペースを解放するにはどうすればよいですか?
まず、アプリケーションを削除せずにAndroidの空き容量を増やすための2つの簡単で迅速な方法を共有したいと思います。
- キャッシュをクリアします。多くのAndroidアプリは、保存またはキャッシュされたデータを使用して、ユーザーエクスペリエンスを向上させます。 …
- 写真をオンラインで保存します。
方法は次のとおりです:
- Windowsアイコンをクリックして、[設定]を開きます。
- [システム]をクリックします。
- 左側のリストから[ストレージ]を選択します。
- [Storage Sense]で、[今すぐ空き容量を増やす]をクリックします。
- 削除する可能性のある一時ファイルがないか、コンピューターがスキャンされます。
- スキャンが完了したら、削除するファイルにチェックマークを付けます。
Windowsラップトップのスペースを空けるにはどうすればよいですか?
Windows10のドライブスペースを解放する
- [スタート]メニューを開き、[設定]>[システム]>[ストレージ]を選択します。ストレージ設定を開きます。
- ストレージセンスをオンにして、Windowsが不要なファイルを自動的に削除するようにします。
- 不要なファイルを手動で削除するには、[スペースを自動的に解放する方法を変更する]を選択します。
Windows 8でパーティションを管理するにはどうすればよいですか?
「Windows+R」を押し、「diskmgmt。」と入力して、Windows8または8.1のディスク管理を開きます。 msc” 。ポップアップウィンドウで、パーティションを右クリックし、[ボリュームの縮小]を選択します。ポップアップウィンドウで、縮小するスペースの量を入力します。
Cドライブを大きくするにはどうすればよいですか?
Windows7/8/10ディスク管理でCドライブを大きくする方法
- Dドライブを右クリックし、[ボリュームの削除]を選択すると、[未割り当て領域]に変更されます。
- Cドライブを右クリックして、[ボリュームの拡張]を選択します。
- ポップアップの[ボリュームの拡張ウィザード]ウィンドウで[完了]まで[次へ]をクリックすると、未割り当て領域がCドライブに追加されます。
ディスク容量を増やすにはどうすればよいですか?
システムにスペースを作成し、実際に使用しているプログラムやファイルを簡単に見つけられるようにする3つの方法があります。
- 使用しないプログラムを削除します。 …
- めったに使用されないデータを外付けハードドライブにバックアップします。 …
- ディスククリーンアップユーティリティを実行します。
Windows 8ラップトップを高速化するにはどうすればよいですか?
Windows 8、8.1、および…を使用してPCを高速化する5つの組み込みの方法
- 貪欲なプログラムを見つけてシャットダウンします。 …
- システムトレイを調整してアプリケーションを閉じます。 …
- StartupManagerでスタートアップアプリケーションを無効にします。 …
- アニメーションを無効にしてPCの速度を上げます。 …
- ディスククリーンアップを使用してディスク容量を解放します。
Windows 8コンピューターが非常に遅いのはなぜですか?
何かがそれらのリソースを使い果たしているため、PCの実行速度が遅くなっています 。突然実行速度が低下した場合、たとえば、暴走したプロセスがCPUリソースの99%を使用している可能性があります。 …Windows8、8.1、および10では、新しいタスクマネージャーは、多くのリソースを使用してアプリケーションを色分けするアップグレードされたインターフェイスを提供します。
-
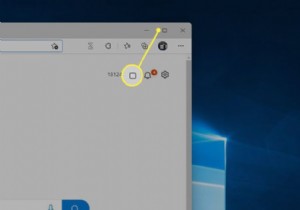 Windows11でスナップレイアウトを使用して画面を分割する方法
Windows11でスナップレイアウトを使用して画面を分割する方法知っておくべきこと ウィンドウの最大化の上にマウスカーソルを置きます ボタン。 スナップレイアウトオプションのメニューが表示されます。好みのオプションを選択してください。 スナップフライアウトでウィンドウを選択して、追加のウィンドウをスナップします。 Windows 11には、スナップレイアウトと呼ばれるマルチタスク機能が含まれています。この機能は、開いているウィンドウを整理するための新しいオプションを提供します。 Windows11でスナップレイアウトを使用して画面を分割する方法は次のとおりです。 Windows11でスナップレイアウトを使用して画面を分割する方法 スナップレイア
-
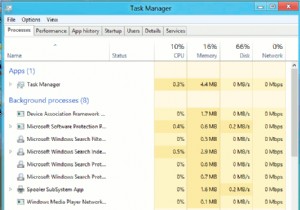 Windows8のターボ充電ガイド
Windows8のターボ充電ガイドMicrosoftのWindows8のリリースは、すべての人に感銘を与えたわけではないかもしれませんが、新しいオペレーティングシステムにアップグレードした後の速度の確実な向上を否定することはできません。それはほとんど何かが間違っているように感じさせます!ただし、時間が経つにつれて、特に起動時間が遅くなることに気付くでしょう。 Windows 7ではこれに対抗する方法がありましたが、そのバージョンのWindowsを高速化するために使用した機能の多くは、Windows 8では同じ場所にありません。そのため、今日ここで、どのように見つけることができるかについて説明します。慣れ親しんだ方法でMicro
-
 Windowsでタスクマネージャーを開く10の方法
Windowsでタスクマネージャーを開く10の方法使用しているWindowsのバージョンに関係なく、タスクマネージャーはシステムのメンテナンスにとって非常に重要であるため、頻繁に使用されるツールです。タスクマネージャを使用すると、応答しないプログラムをすばやく終了し、新しいタスクを開始し、システムのパフォーマンスとアクティビティを監視し、実行中のプロセスの詳細を取得し、CPU、RAM、ハードディスクなどのシステムリソースを一目で確認できます。 これは非常に重要なツールであるため、Windowsにはタスクマネージャーを開くための複数の方法が用意されています。これはアクセシビリティの理由で特に役立ちます。これらの個別の方法を知っていると、さま
