PC Windows 7のスペースを占有しているものを確認するにはどうすればよいですか?
「システム」をクリックし、左側のパネルの「ストレージ」をクリックします。 4.次に、ほぼ満杯のハードドライブパーティションをクリックします。ストレージを占有しているアプリや機能など、PCで最も多くのスペースを占有しているものを確認できます。
Windows 7でスペースを占有しているものをどのように確認しますか?
スタート画面に移動し、[PC設定]>[PCとデバイス]>[ディスク容量]に移動します 。音楽、ドキュメント、ダウンロード、およびごみ箱を含むその他のフォルダで使用されているスペースの量が表示されます。 WinDirStatのような詳細ではありませんが、ホームフォルダをざっと見るのに最適です。
Windows 7でストレージをクリーンアップするにはどうすればよいですか?
Windows 7コンピューターでディスククリーンアップを実行するには、次の手順に従います。
- [開始]をクリックします。
- すべてのプログラムをクリック|アクセサリー|システムツール|ディスククリーンアップ。
- ドロップダウンメニューから[ドライブC]を選択します。
- [OK]をクリックします。
- ディスククリーンアップにより、コンピュータの空き容量が計算されます。これには数分かかる場合があります。
Cドライブがいっぱいになるのはなぜですか?
ウイルスやマルウェアは、システムドライブを埋めるためにファイルを生成し続ける可能性があります 。知らないうちに大きなファイルをC:ドライブに保存した可能性があります。 …ページファイル、以前のWindowsインストール、一時ファイル、およびその他のシステムファイルがシステムパーティションのスペースを占有している可能性があります。
Cドライブの占有スペースを確認するにはどうすればよいですか?
Windows10で[設定]を開きます。[システム]をクリックします。 [ストレージ]をクリックします。 「(C:)」セクションの下 、メインハードドライブのスペースを占有しているものを確認できます。
すべてのストレージを占有しているのは何ですか?
これを見つけるには、設定画面を開いて[ストレージ]をタップします 。アプリとそのデータ、写真とビデオ、オーディオファイル、ダウンロード、キャッシュされたデータ、その他のファイルによってどれだけのスペースが使用されているかを確認できます。重要なのは、使用しているAndroidのバージョンによって動作が少し異なることです。
Cドライブの容量を確認するにはどうすればよいですか?
ほんの数ステップです。
- ファイルエクスプローラーを開きます。キーボードショートカット、Windowsキー+ Eを使用するか、タスクバーのフォルダアイコンをタップします。
- 左側のペインから[このPC]をタップまたはクリックします。
- Windows(C:)ドライブの下のハードディスクの空き容量を確認できます。
Windows 7でストレージを管理するにはどうすればよいですか?
[スタート]をクリックして、[コンピューター]を右クリックします。
- [管理]をクリックします。
- Computer Managementというタイトルのウィンドウが開き、2つのペインが表示されます。 [ディスクの管理]をクリックします。
- [ディスクの管理]ウィンドウが表示され、Windowsによって検出されたすべてのドライブが示されます。
ディスクのプロパティウィンドウで[ディスククリーンアップ]ボタンをクリックします。削除するファイルの種類を選択し、[OK]をクリックします。これには、一時ファイル、ログファイル、ごみ箱内のファイル、およびその他の重要でないファイルが含まれます。ここのリストに表示されていないシステムファイルをクリーンアップすることもできます。
Windows 7で一時ファイルを削除するにはどうすればよいですか?
Windows7で一時ファイルをクリアする
- Windowsボタン+Rを押して、[実行]ダイアログボックスを開きます。
- 次のテキストを入力してください:%temp%
- [OK]をクリックします。これにより、一時フォルダが開きます。
- Ctrl+Aを押してすべてを選択します。
- キーボードの[削除]を押し、[はい]をクリックして確認します。
- すべての一時ファイルが削除されます。
Windows Cドライブのスペースをクリアするにはどうすればよいですか?
ディスククリーンアップを使用する
- [スタート]ボタンをクリックして、ディスククリーンアップを開きます。 …
- プロンプトが表示されたら、クリーンアップするドライブを選択してから、[OK]を選択します。
- [説明]セクションの[ディスククリーンアップ]ダイアログボックスで、[システムファイルのクリーンアップ]を選択します。
- プロンプトが表示されたら、クリーンアップするドライブを選択してから、[OK]を選択します。
Cドライブのストレージをクリアするにはどうすればよいですか?
StorageSenseを使用して一時ファイルを削除する
- 設定を開きます。
- システムをクリックします。
- [ストレージ]をクリックします。
- [ローカルディスク(C :)]セクションで、[一時ファイル]項目をクリックします。 …
- スペースを最適化するために、削除するすべてのアイテムをチェックします。 …
- [ファイルの削除]ボタンをクリックします。
ローカルディスクCがいっぱいになった場合はどうすればよいですか?
これまでに行ったことがない場合でも、デスクトップまたはラップトップのハードドライブの空き容量を増やす方法は次のとおりです。
- 不要なアプリやプログラムをアンインストールします。 …
- デスクトップをクリーンアップします。 …
- モンスターファイルを取り除きます。 …
- ディスククリーンアップツールを使用します。 …
- 一時ファイルを破棄します。 …
- ダウンロードを処理します。 …
- クラウドに保存します。
-
 アクションセンターの「メモ」ボタンを変更して、他のメモを取るアプリを開く方法
アクションセンターの「メモ」ボタンを変更して、他のメモを取るアプリを開く方法Windows 10のアクションセンターには、常夜灯の有効化、設定アプリの起動、クイックノートの作成、静かな時間の有効化、場所の設定の変更、タブレットモードの有効化など、さまざまなアクションを実行できる複数のクイックアクションボタンがあります。 OneNoteアプリをすばやく開くことができるメモボタン。しかし、OneNoteのファンでない場合はどうでしょうか。 [メモ]ボタンをマップして、他のメモを取るアプリを開く方法は次のとおりです。 Windows 10には、ボタンをカスタマイズするための組み込みオプションはありませんが、Windowsレジストリに単一の変更を加えて、[メモ]ボタンを変更
-
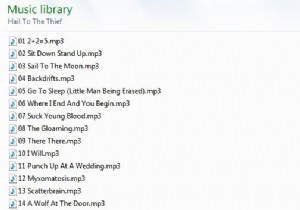 音楽ライブラリを整理するための便利なヒント
音楽ライブラリを整理するための便利なヒント私たちは皆、コンピューターで音楽を聴いていますが、音楽ライブラリーをうまく整理する方法を知っているわけではありません。この記事では、デジタル音楽を魅力的で整理されたWindows内のコレクションに整理するための便利なヒントをいくつか紹介します。 音楽は、私の人生で最も大きな情熱の1つです。アマチュア)ミュージシャンと定期的なリスナーとして。私が音楽を聴くために最もよく使用するプラットフォームはラップトップです。インターネットはそれを入手するための主な情報源であるため、デジタル音楽ライブラリの編成を非常に真剣に受け止めています。友達のコンピュータや、iTunesやその他の関連プログラムなどの音楽
-
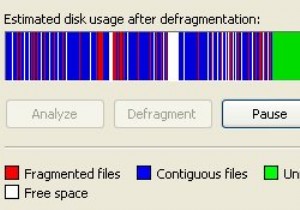 PageDefragを使用してシステムファイルをデフラグする
PageDefragを使用してシステムファイルをデフラグするWindowsを長期間使用している場合は、時間の経過とともに遅くなる傾向があることに気付いたはずです。その理由の1つは、ファイルシステムが使用によって断片化されることです。 デフラグとは、ファイルシステム上のすべてのビットを読み取り、それらを連続するように再配置するプロセスです。 これはかなり時間のかかるプロセスであり、オペレーティングシステムが処理するには非常に複雑です。特定の場所にあることがわかっているファイルにアクセスしようとしていて、次に同じファイルにアクセスしたときに、ユーザーがファイルシステムに対してデフラグユーティリティを実行したため、ファイルの位置が変わったとします。
