システム管理者の設定を変更するにはどうすればよいですか?
Windows 10で管理者を変更するにはどうすればよいですか?
設定を使用してWindows10で管理者を変更する方法
- Windowsの[スタート]ボタンをクリックします。 …
- 次に、[設定]をクリックします。 …
- 次に、[アカウント]を選択します。
- ファミリーと他のユーザーを選択します。 …
- [その他のユーザー]パネルでユーザーアカウントをクリックします。
- 次に、[アカウントタイプの変更]を選択します。 …
- [アカウントタイプの変更]ドロップダウンで[管理者]を選択します。
Windows 10で管理者権限を取得するにはどうすればよいですか?
Windows 10で完全な管理者権限を取得するにはどうすればよいですか? 検索設定 、次に設定アプリを開きます。次に、[アカウント]->[家族と他のユーザー]をクリックします。最後に、ユーザー名をクリックし、[アカウントの種類の変更]をクリックします。次に、[アカウントの種類]ドロップダウンで、[管理者]を選択し、[OK]をクリックします。
システム管理者の制限を解除するにはどうすればよいですか?
[スタート]メニューを右クリックして(またはWindowsキー+ Xを押して)> [コンピューターの管理]を選択し、[ローカルユーザーとグループ]>[ユーザー]を展開します。管理者アカウントを選択して右クリックし、[プロパティ]をクリックします。 [アカウントが無効になっている]のチェックを外し、[適用]、[OK]の順にクリックします。
詳細コントロールパネルを使用して管理者名を変更する方法
- キーボードのWindowsキーとRを同時に押します。 …
- [ファイル名を指定して実行]ツールにnetplwizと入力します。
- 名前を変更するアカウントを選択してください。
- 次に、[プロパティ]をクリックします。
- [全般]タブの下のボックスに新しいユーザー名を入力します。
- [OK]をクリックします。
Windows 10で完全なアクセス許可を自分に与えるにはどうすればよいですか?
Windows 10で所有権を取得し、ファイルとフォルダーへのフルアクセスを取得する方法は次のとおりです。
- 詳細:Windows10の使用方法
- ファイルまたはフォルダを右クリックします。
- プロパティを選択します。
- [セキュリティ]タブをクリックします。
- [詳細]をクリックします。
- 所有者名の横にある[変更]をクリックします。
- [詳細]をクリックします。
- [今すぐ検索]をクリックします。
Windows 10で管理者権限をオフにするにはどうすればよいですか?
Windows10での組み込みの管理者アカウントの有効化/無効化
- [スタート]メニューに移動し(またはWindowsキー+ Xを押して)、[コンピューターの管理]を選択します。
- 次に、[ローカルユーザーとグループ]、[ユーザー]の順に展開します。
- 「管理者」を選択し、右クリックして「プロパティ」を選択します。
- 「アカウントが無効になっています」のチェックを外して有効にします。
非表示の管理者アカウントを有効にするにはどうすればよいですか?
セキュリティポリシーの使用
- スタートメニューをアクティブにします。
- secpolと入力します。 …
- [セキュリティ設定]>[ローカルポリシー]>[セキュリティオプション]に移動します。
- ポリシーアカウント:管理者アカウントのステータスは、ローカル管理者アカウントが有効かどうかを決定します。 …
- ポリシーをダブルクリックし、[有効]を選択してアカウントを有効にします。
管理者によってブロックされているアプリのブロックを解除するにはどうすればよいですか?
方法1。 ファイルのブロックを解除する
- 起動しようとしているファイルを右クリックし、コンテキストメニューから[プロパティ]を選択します。
- [全般]タブに切り替えます。 [セキュリティ]セクションにある[ブロック解除]ボックスにチェックマークを付けてください。
- [適用]をクリックし、[OK]ボタンを使用して変更を確定します。
コンピューターが管理者権限を要求し続けるのはなぜですか?
ほとんどの場合、この問題は、ユーザーがファイルにアクセスするための十分な権限を持っていない場合に発生します。 。したがって、ファイルの所有権を取得してから、問題が解決するかどうかを確認することをお勧めします。
-
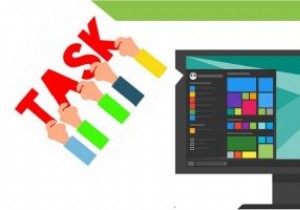 Windows10でタスクバーの欠落しているアイコンを修正する方法
Windows10でタスクバーの欠落しているアイコンを修正する方法Windows 10のタスクバーは、多くの注目を集めている機能です。残念ながら、タスクバーに問題が発生する可能性があります。たとえば、アイコンが表示されない場合は非表示になりません。スタートメニューがWindows10のすべてであると言われることもあることを考えると、突然機能しなくなった場合、ユーザーにとって大きな課題となります。 これにはいくつかの理由が考えられますが、本格的なパニックに陥る前に、タスクバーのアイコンが見つからない問題を解決するために試すことができるいくつかの修正があります。 1。コマンドプロンプトのスクリプト経由 最初のステップは、管理者権限でコマンドプロンプトを開くこ
-
 Windows10でフォントをインストールおよび管理する方法
Windows10でフォントをインストールおよび管理する方法あなたがインストールしたものであれ、ソフトウェアプログラムによって自動的にインストールされたものであれ、今日利用できるフォントは非常に多いため、それらを管理する方法を理解するのは困難な場合があります。多すぎると、コンピュータの動作が不安定になるか、完全に遅くなります。 ただし、Windows 10では、コンピューターにフォントをインストールして管理するための新しい方法があります。新しいものをダウンロードしたり、現在のものを表示または非表示にしたり、使用したことがないものを削除したりすることもできます。 無料またはプレミアムフォントを入手するのに最適な場所 ブログ、ポスター、ブランディングプ
-
 FreeMind:すべてのプラットフォーム向けのマインドマッピングソフトウェア
FreeMind:すべてのプラットフォーム向けのマインドマッピングソフトウェアFreeMindは、Javaで記述され、クロスプラットフォーム互換のオープンソースのマインドマッピングソフトウェアです。シンプルで使いやすく、誰でも数分で慣れることができるインターフェースが付属しています。 マインドマッピングソフトウェアはたくさんありますが、私がFreeMindを気に入っている主な理由は、さまざまなオペレーティングシステムで動作する能力です。 PCの3つの異なるパーティションに3つの異なるOS(Windows、Linux、Mac OSX)があります。別のOSで作成したマインドマップにアクセスする必要がある場合は、ファイルを取り出して .mmを開くだけです。 (FreeMin
