クイックアクションWindows10はどこにありますか?
クイックアクションは、Windows 10ですばやく開いたり、設定のオンとオフを切り替えたりできるボタンのセットです。アクションセンターの下部にあるクイックアクションボタンは、画面の右端からスワイプすると表示されます。 。
Windows 10でクイックアクションを開くにはどうすればよいですか?
[システム設定]画面で、左ペインの[通知とアクション]を選択します 、「通知とアクションの設定」画面を開きます。この画面の[クイックアクション]セクションには、コンピューターの現在のデフォルトのクイックアクションが表示されます。
Windows 10のアクションセンターにアクセスするにはどうすればよいですか?
アクションセンターを開くには、次のいずれかを実行します。
- タスクバーの右端で、アクションセンターアイコンを選択します。
- Windowsロゴキー+Aを押します。
- タッチスクリーンデバイスで、画面の右端からスワイプします。
クイックアクションとは何ですか?
クイックアクションは、Salesforce管理ツールボックスの簡単ですが十分に活用されていないツールです 。 …クイックアクションを使用して、Salesforceの便利な場所にあるボタンからFlows、Lightningコンポーネント、およびVisualforceページを起動することもできます。クイックアクションには、オブジェクト固有とグローバルの2つの主要なタイプがあります。
Windows 10でクイックアクションを編集するにはどうすればよいですか?
この編集モードにアクセスするもう1つの簡単な方法は、クイックアクションボタンのいずれかを右クリックまたは長押ししてから、コンテキストメニューから[クイックアクションの編集]をクリックまたはタップすることです。 。編集モードが開き、アクションセンターに表示されるクイックアクションをカスタマイズできます。
クイックアクションからLWCを呼び出すにはどうすればよいですか?
手順
- まず、vsコードでLWCを作成することから始めます。
- 次に、考慮すべき次の手順を示します。
- 次に、画面上に表示する簡単なHTMLを作成しましょう。
- LWCを組織に導入します。
- 最後のステップは、LWCコンポーネントを呼び出してレイアウトに追加するためのクイックアクションを作成することです。
クイックアクションメニューはどこにありますか?
クイックアクションメニューは、乗車体験を向上させるように設計されています。乗車中は、ボタンCとDを同時に押してください クイックアクションメニューを表示します(デフォルトでは、最後に選択したオプションが表示されます)。画面をスワイプするか、ボタンを使用してメニュー内を移動できます。
BluetoothがWindows10に表示されなくなったのはなぜですか?
Windows 10では、Bluetoothトグルが設定>ネットワークとインターネット>機内モードにありません 。この問題は、Bluetoothドライバーがインストールされていないか、ドライバーが破損している場合に発生する可能性があります。
Windows 10にBluetoothドライバーをインストールするにはどうすればよいですか?
Windows Updateを使用してBluetoothドライバーを手動でインストールするには、次の手順を実行します。
- 設定を開きます。
- [更新とセキュリティ]をクリックします。
- WindowsUpdateをクリックします。
- [更新の確認]ボタンをクリックします(該当する場合)。
- [オプションの更新を表示]オプションをクリックします。 …
- [ドライバーの更新]タブをクリックします。
- 更新するドライバーを選択します。
Windows 10でBluetoothが見つからないのはなぜですか?
Bluetoothが表示されない場合は、 [展開]を選択してBluetoothを表示し、[Bluetooth]を選択してオンにします 。 Windows 10デバイスがBluetoothアクセサリとペアリングされていない場合は、「未接続」と表示されます。 [設定]をチェックインします。 [スタート]ボタンを選択し、[設定]>[デバイス]>[Bluetoothとその他のデバイス]を選択します。
稲妻のクイックアクションとは何ですか?
クイックアクション/ライトニングアクションは、オブジェクト固有のアクションです。 。オブジェクト固有のアクションにより、ユーザーは他のレコードと自動的に関係するレコードを作成し、特定のレコードを更新し、定義した方法でレコードを操作できます。
-
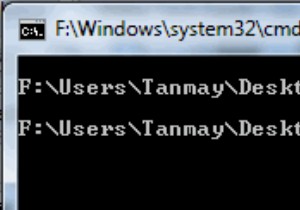 テキストファイルで機密データを非表示にする方法
テキストファイルで機密データを非表示にする方法重要な機密データがある場合、それらをテキストファイルに保存しますか?答えはノーだと思います。この記事では、テキストファイル内にデータを簡単に隠す方法を紹介します。あなたは私を間違って読んでいませんでした。私は、メモ帳によって作成された単純な暗号化されていない安全でないテキストファイルを参照しています。次のトリックは実装が非常に簡単で、Windows XP、Vista、またはWindows 7で機能します(注:これを機能させるには、ファイルシステムがNTFSである必要があります)。 これから行うことは、NTFSの代替データストリームを利用して機密データを保存することです。代替データストリームを
-
 より高速なエクスペリエンスを得るためにWindowsメニューアニメーションを変更する方法
より高速なエクスペリエンスを得るためにWindowsメニューアニメーションを変更する方法Windowsにはクールなアニメーションが付属しており、システムをナビゲートしているときに滑らかな外観を提供します。なめらかな感触は素晴らしいですが、少しだるい感じになることもあります。スタイルよりも高速なナビゲーションを好む場合は、アニメーションの長さを簡単に短縮したり、完全に無効にしたりすることができます。 Windowsメニューアニメーションの期間を短縮する方法と無効にする方法を紹介します。 Windowsメニューアニメーションの長さを調整する Windowsメニューアニメーションの期間を調整するには、Windowsレジストリにいくつかの変更を加える必要があります。プロセスは複雑ではな
-
 Windowsで管理者として任意のプログラムを実行する4つの方法
Windowsで管理者として任意のプログラムを実行する4つの方法ほとんどのプログラムをWindowsで開くと、管理者アカウントにサインインしている場合でも、それらは管理者として実行されません。これは、ユーザーアカウント制御(UAC)と呼ばれる機能が原因で、必要な場合にのみ管理者権限でアプリを実行できます。 煩わしいように見えるかもしれませんが、これはあなたのPCを保護します。アカウントに不要な特権を付与しないことで、セキュリティが損なわれる可能性を回避できます。 ただし、多くの場合、変更やトラブルシューティングを行うには、管理者としてプログラムを実行する必要があります。ここでは、管理者としてWindowsプログラムを実行する方法と、管理者関連の問題が発
