リカバリWindows10Lenovoを起動するにはどうすればよいですか?
Windowsロゴキー+Lを押してサインイン画面を表示し、Shiftキーを押しながら画面の右下隅にある電源ボタン>再起動を選択してPCを再起動します。 PCはWindows回復環境(WinRE)環境で再起動します。
Lenovoラップトップをリカバリモードで起動するにはどうすればよいですか?
- キーボードのWindowsロゴキー+Iを押して、[設定]を開きます。 …
- [更新とセキュリティ]>[回復]を選択します。
- [高度な起動]で、[今すぐ再起動]を選択します。
- PCが再起動して[オプションの選択]画面が表示されたら、[トラブルシューティング]>[詳細オプション]>[スタートアップ設定]>[再起動]を選択します。
- PCの再起動後、オプションのリストがあります。
Lenovoでシステムリカバリを行うにはどうすればよいですか?
Windows 8/8.1の高度なブートメニューからのシステムの復元
- コンピューターの電源を入れ、ThinkPadまたはLenovoのロゴを待ってから、F11キーを押します。 …
- キーボードレイアウトを選択します。
- トラブルシューティングを選択してください。
- 詳細オプションを選択します。
- システムの復元を選択します。
- ターゲットオペレーティングシステムを選択します。
- [次へ]をクリックします。
Lenovoリカバリボタンはどこにありますか?
Windows(またはPCの電源を切る)では、Novoボタンを押すか、OneKey Recoveryアイコンをダブルクリックして、Lenovo OneKeyRecoverySystemを起動します。 Novo ButtonMenuから–>SystemRecoveryを選択します。このメニューは、システムリカバリメニューと呼ばれることもあります。
方法–USBリカバリドライブを使用してWindows10でPCをリセットする
- USBリカバリドライブがPCに接続されていることを確認してください。
- システムの電源を入れ、F12キーを押し続けて、ブート選択メニューを開きます。
- 矢印キーを使用してリスト内のUSBリカバリドライブを強調表示し、Enterキーを押します。
- これで、システムはUSBドライブからリカバリソフトウェアをロードします。
Lenovoでブートメニューを開くにはどうすればよいですか?
起動中にLenovoロゴでF12または(Fn + F12)をすばやく繰り返し押して、WindowsBootManagerを開きます。
Lenovoのリセットボタンをどのように使用しますか?
電源ボタンを数秒間押し続けます。コンピュータが応答しない場合は、AC電源を切り、まっすぐに伸ばしたペーパークリップをリセット穴に入れてスイッチを押します。ユニットの電源がオフになります。
LenovoラップトップのF8キーとは何ですか?
ソリューション
| F1 | サウンドをミュート/ミュート解除します。 |
|---|---|
| F8 | 現在アクティブなすべてのアプリを表示します。 |
| F9 | LCD画面のバックライトをオン/オフにします。 |
| F10 | コンピューターと外部デバイスの間で表示を切り替えます。 |
| F11 | ディスプレイの明るさを下げます。 |
Lenovo OneKeyリカバリは何をしますか?
OneKey Recoveryは、コンピューターのバックアップと復元に使用される一部のLenovoラップトップにプリインストールされているソフトウェアです。 …隠しパーティションには、システムイメージファイルとOneKeyRecoveryシステムプログラムファイルが保存されます。そのため、OneKey Recoveryシステムを使用して、Levonoコンピューターでシステムをリセットおよび復元できます。
Lenovoリカバリドライブとは何ですか?
リカバリメディアは、LenovoまたはPCシステムユーザーによって構成されたコンピューターの元の工場出荷時の状態のバックアップを含むDVDまたはUSBメディアです。 Recovery Mediaを使用すると、ハードドライブを再フォーマットし、オペレーティングシステムを再インストールして、システムを元のLenovo工場出荷時の状態にリセットできます。
Lenovoノートパソコンをハードリセットするにはどうすればよいですか?
多くのラップトップで「ハードリセット」を行う方法
- ノートパソコンの電源を切ります。
- ACアダプターを取り外します(接続されている場合)。
- バッテリーを取り外します。
- 電源ボタンを数回押し続け、そのたびに数秒間押し続けます。
- 電源ボタンを離します。
- バッテリーを元に戻し、ACを再接続します。
- 電源を入れます。
Lenovo Ideapad 110を復元するにはどうすればよいですか?
システムパーティションを復元するには:1 Windowsで、Novoボタンを押すか、OneKey Recoveryアイコンをダブルクリックして、LenovoOneKeyRecoveryシステムを起動します。 2[システムリカバリ]をクリックします。コンピューターは回復環境に再起動します。
Lenovoサポートでオペレーティングシステムをダウンロードするにはどうすればよいですか?
注:システムハードウェアの前提条件
Lenovo USB Recovery Creatorツールを実行し、[リカバリファイルのダウンロード]と[リカバリUSBキーの作成]オプションを選択します。デジタルダウンロードの注文時に使用したLenovoIDとパスワードを入力します。次に、[サインイン]ボタンをクリックします。デジタルダウンロードの注文を選択してください。
Windows 10用のリカバリドライブを作成する必要がありますか?
リカバリドライブを作成することをお勧めします。そうすれば、PCでハードウェア障害などの重大な問題が発生した場合に、回復ドライブを使用してWindows 10を再インストールできます。Windowsの更新により、セキュリティとPCのパフォーマンスが定期的に向上するため、回復ドライブを毎年再作成することをお勧めします。 。
Windows 10を修復するにはどうすればよいですか?
Windows10を修復および復元する方法
- [スタートアップ修復]をクリックします。
- ユーザー名を選択してください。
- メインの検索ボックスに「cmd」と入力します。
- コマンドプロンプトを右クリックして、[管理者として実行]を選択します。
- コマンドプロンプトでsfc/scannowと入力し、Enterキーを押します。
- 画面の下部にあるダウンロードリンクをクリックします。
- [同意する]をクリックします。
19日。 2019г。
-
 Windows 10で高速起動の問題(欠落、無効化)を修正する方法
Windows 10で高速起動の問題(欠落、無効化)を修正する方法今日、多くの人々は、Windows10で高速起動をオンまたはオフにする方法の問題に悩まされています。 この高速起動の問題を理解するには、次のコンテンツを参照してください。これには、高速起動とは何か、Windows 10で高速起動を有効または無効にする方法、最後に不足している高速起動または高速起動を元に戻す方法が含まれます。 コンテンツ: Windows10の高速起動または高速起動とは何ですか? 高速起動を無効にする理由 Windows10で高速ブートを無効にする方法 Windows 10での高速起動の欠落の問題を解決するには? Windows 10の高速起動また
-
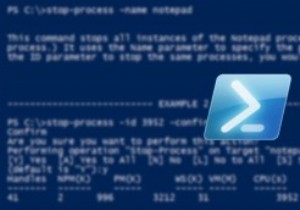 Windowsの右クリックコンテキストメニューにOpenPowershellHereオプションを追加する方法
Windowsの右クリックコンテキストメニューにOpenPowershellHereオプションを追加する方法MicrosoftはWindowsXPにPowershellを導入し、コミュニティから高い評価を得ています。ご存じない方のために説明すると、Windows Powershellは、Microsoftが提供する最も強力なWindows自動化ツールであり、通常の古いWindowsコマンドプロンプトほど退屈ではありません。 とは言うものの、Windowsが多くの便利でありながら隠された機能を備えている理由を知っているのはMicrosoftだけです。この場合、右クリックのコンテキストメニューに[Powershellをここで開く]オプションを簡単に追加し、通常の古いコマンドプロンプトを捨てて、必要なと
-
 MicrosoftOfficeにタブを追加する方法
MicrosoftOfficeにタブを追加する方法今年の2月、MicrosoftはOffice 2013製品を公開し、多数の更新と、新しい開始画面などのいくつかの新機能を提供しました。レドモンドを拠点とするソフトウェア会社が失敗したことの1つは、Microsoft Officeにタブを追加することでした。これは、私たちの多くがWebブラウザで慣れ親しんできた便利な機能です。複数のドキュメントを扱う私たちにとって、これは新しいスイートへの巨大で価値のある追加でした。しかし、これにより、Microsoftはボールを落としました。 ウィンドウからウィンドウへのブラウジングからあなたを救うために、Office Tabsはステップインします–はい、名
