画面のリフレッシュレートをWindows8で確認するにはどうすればよいですか?
デスクトップの何もない領域を右クリックして、[画面の解像度]を選択します。右下の[詳細設定]をクリックします。 [ディスプレイアダプターのプロパティ]ウィンドウが開いたら、[モニター]タブをクリックし、ドロップダウンメニューから[画面のリフレッシュレート]を選択します。
ステップ4:
- a。デスクトップ画面の何もないスペースを右クリックします。
- b。 [パーソナライズ]をクリックします。
- c。ウィンドウの左下隅にある[表示]をクリックします。
- d。次に、ウィンドウの左上隅にある[解像度の調整]をクリックします。
- e。スクロールバーをドラッグして解像度を変更できます。
- f。 [適用してOK]をクリックします。
リフレッシュレートはFPSと同じですか?
いいえ;それらは2つの別々のものです。 FPSは、ゲーミングコンピューターが生成または描画しているフレームの数であり、リフレッシュレートは、モニターが画面上の画像を更新している回数であることに注意してください。モニターのリフレッシュレート(Hz)は、GPUが出力するフレームレート(FPS)には影響しません。
60Hzはゲームに適していますか?
60Hzモニターは、毎秒最大60枚の画像を表示します 。 …そのため、60Hzモニターは初心者ゲーマーに最適です。少数の動画に基づくMinecraftのような単純なゲームの場合、60Hzで十分です。アサシンクリードやGTAVなどのアドベンチャーゲームは、60HZの画面で最適に動作します。
表示頻度を変更するにはどうすればよいですか?
リフレッシュレートを変更するには
- [スタート]ボタンを選択し、[設定]>[システム]>[ディスプレイ]>[ディスプレイの詳細設定]を選択します。
- [リフレッシュレート]で、必要なレートを選択します。表示されるリフレッシュレートは、ディスプレイとそれがサポートするものによって異なります。一部のラップトップと外部ディスプレイは、より高いリフレッシュレートをサポートします。
ディスプレイがぼやけて見えるのはなぜですか?
ぼやけたモニターは、解像度設定の誤りなどのいくつかの理由で発生する可能性があります 、ケーブル接続が一致しない、または画面が汚れている。ディスプレイを正しく読み取ることができない場合、これはイライラする可能性があります。
ぼやけた数字をどのように読みますか?
ぼやけた数字をどのように見つけますか?
- ステップ1:空白の小切手画像を取得します。
- ステップ2:可能性を繰り返します。
- ステップ3:元の画像と同じ方法で各画像をぼかします。
- ステップ4:ぼやけた各画像のモザイク輝度ベクトルを特定します。
- ステップ4:元の画像に最も近い距離で反復を見つけます。
コンピュータの画面に線があるのはなぜですか?
線がWindowsにのみ表示される場合、問題はWindowsの設定です。おそらくリフレッシュレートです。 。 Windowsがロードされたらデスクトップを右クリックし、「画面解像度」を選択します。 [詳細設定]、[監視]の順にクリックし、リフレッシュレートを下げて、線が消えるかどうかを確認します。
Windows 8で表示設定をリセットするにはどうすればよいですか?
Windowsを選択します スタートアップ設定 次に、再起動を押します 。コンピュータが再起動したら、詳細オプションのリストからセーフモードを選択します。セーフモードになったら、デスクトップを右クリックして画面解像度を選択します 。 表示設定を変更します 元の構成に戻る 。
解像度を1920×1080に上げるにはどうすればよいですか?
手順は次のとおりです:
- Win+Iホットキーを使用して設定アプリを開きます。
- アクセスシステムカテゴリ。
- 下にスクロールして、[表示]ページの右側にある[表示解像度]セクションにアクセスします。
- [ディスプレイの解像度]で使用できるドロップダウンメニューを使用して、1920×1080の解像度を選択します。
- [変更を保持]ボタンを押します。
1920×1080の解像度とは何ですか?
たとえば、最も一般的なデスクトップ画面の解像度である1920×1080は、画面に水平方向に1920ピクセル、垂直方向に1080ピクセルが表示されることを意味します。 。
-
 OneDriveを使用してWindows10でファイルにリモートアクセスする方法
OneDriveを使用してWindows10でファイルにリモートアクセスする方法OneDriveは、人気のある無料のクラウドストレージサービスの1つであり、どこからでもファイルを保存して簡単にアクセスできます。実際、Windows 10システムにプリインストールされており、Microsoftアカウントでサインインして使用を開始するだけです。 Googleドライブほどの空き容量はありませんが、Officeユーザーや、OneNoteなどの無料アプリケーションを使用する学生などのユーザーの間で依然として高い使用率があります。とはいえ、Windows 10のOneDriveデスクトップアプリのあまり知られていない機能の1つは、組み込みのリモートファイルアクセス機能です。 この機
-
 Windowsファイル履歴を使用してデータをバックアップする方法
Windowsファイル履歴を使用してデータをバックアップする方法Windows 8で最初に導入されたこの機能は、Windows10の主要なバックアップツールになりました。この名前は誤解を招く可能性があり、以前のバージョンのファイルを復元するためのツールであると思われますが、実際には完全に機能するバックアップツールです。ファイル履歴を設定した後は、ファイルを外付けドライブに自動的にバックアップするのは簡単です。 ファイル履歴とは何ですか? ファイル履歴は、Windows 8.1で導入され、Windows10でも使用できるツールです。その目的は単純で自動化されたデータバックアップです。このツールは、データのバックアップにおいて多くのデバイスと連携します。セッ
-
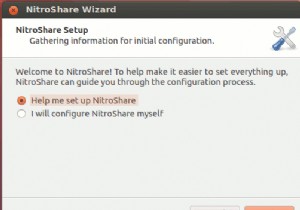 NitroShareを使用すると、同じネットワーク内のコンピューターとファイルを簡単に共有できます
NitroShareを使用すると、同じネットワーク内のコンピューターとファイルを簡単に共有できます安定したインターネット接続により、電子メール、Dropbox、またはその他のファイル共有サービスWebサイトを介して他のユーザーとファイルを簡単に共有できます。ただし、インターネットにアクセスできないローカルネットワークにいる場合、またはファイルをWebに移動したり戻したりせずに、ファイルを別のコンピューターにすばやく送信したい場合はどうでしょうか。このような状況では、NitroShareが最適です。 NitroShareは、ローカルネットワークに適したファイル共有アプリであり、Windows、Mac、Linuxを含むすべての一般的なOSで動作します。 インストールとセットアップ 1.
