クイックアンサー:Windows 10でカメラアプリを修正するにはどうすればよいですか?
デバイスマネージャの[アクション]メニューで、[ハードウェアの変更をスキャンする]を選択します。更新されたドライバーをスキャンして再インストールするのを待ってから、PCを再起動してから、カメラアプリをもう一度開いてみてください。
Windows 10でカメラアプリを再起動するにはどうすればよいですか?
Windows10でカメラアプリをリセットする
ステップ1PCで、[設定]>[アプリ]>[アプリと機能]>[カメラ]に移動します。ステップ2カメラアプリを選択 [詳細オプション]をクリックします。ステップ3[リセット]をクリックします。
ラップトップのカメラが機能しないように修正するにはどうすればよいですか?
ノートパソコンのカメラが機能しない場合、どうすれば修正できますか?
- ハードウェアトラブルシューティングを実行します。
- ラップトップカメラドライバーを更新します。
- ノートパソコンのカメラを再インストールします。
- 互換モードでドライバをインストールします。
- ドライバーをロールバックします。
- ウイルス対策ソフトウェアを確認してください。
- カメラのプライバシー設定を確認してください。
- 新しいユーザープロファイルを作成します。
Windows10でドライバーを更新する
- タスクバーの検索ボックスに「デバイスマネージャー」と入力し、[デバイスマネージャー]を選択します。
- カテゴリを選択してデバイスの名前を表示し、更新するデバイスを右クリック(または長押し)します。
- [更新されたドライバソフトウェアを自動的に検索する]を選択します。
- [ドライバーの更新]を選択します。
Windows 10のカメラが機能しないのはなぜですか?
カメラがWindows10で動作していない場合、最近の更新後にドライバーが見つからない可能性があります 。ウイルス対策プログラムがカメラをブロックしている、プライバシー設定で一部のアプリのカメラアクセスが許可されていない、または使用するアプリに問題がある可能性もあります。
ズームカメラが機能しないのはなぜですか?
Zoomにカメラの権限があることを確認してください。 …写真やビデオまたはカメラを撮影するためのアクセスがリストされていない場合は、オプションをタップして、許可を[拒否]から[許可]に変更します 。注:Androidの設定はメーカーとサービスプロバイダーによって異なるため、これらの手順はお使いのデバイスと完全に一致しない場合があります。
ウェブカメラが突然機能しなくなったのはなぜですか?
Webカメラが機能しない原因
ウェブカメラが機能しないのは、ハードウェアの誤動作が原因である可能性があります 、ドライバの欠落または古い、プライバシー設定の問題、またはウイルス対策ソフトウェアの問題。 Windowsは通常、新しいハードウェアを検出するとドライバーを自動的にインストールします。
ラップトップでカメラをアクティブ化するにはどうすればよいですか?
ウェブカメラまたはカメラを開くには、[スタート]ボタンを選択します 、アプリのリストで[カメラ]を選択します。他のアプリでカメラを使用する場合は、[スタート]ボタンを選択し、[設定]>[プライバシー]>[カメラ]を選択して、[アプリにカメラを使用させる]をオンにします。
Windows 10にカメラアプリをインストールするにはどうすればよいですか?
手順1: Windows PowerShellを実行する 管理者として。これを行うには、タスクバーの[スタート]ボタンを右クリックし、[Windows PowerShell(管理者)]オプションをクリックします。
…
- 設定アプリを開きます。 …
- カメラアプリのエントリを探し、同じものをクリックして選択します。
カメラドライバーを更新するにはどうすればよいですか?
ステップ2:Webカメラドライバーを更新する
- インターネットに接続していることを確認してください。
- デバイスマネージャで、[イメージングデバイス]をダブルクリックします。
- Webカメラまたはビデオデバイスを右クリックして、[ドライバーソフトウェアの更新]を選択します。
- [ドライバーソフトウェアの更新]ウィンドウで、[更新されたドライバーソフトウェアを自動的に検索する]を選択します。
Windows 10でカメラを反転させるにはどうすればよいですか?
1Zoomアプリケーションにログインします。 3設定ウィンドウの左側の列にある[ビデオ]タブをクリックします。 4カメラのプレビューの上にマウスを置きます。 5 カメラが正しい方向に回転するまで、プレビューの右上隅にある[90°回転]ボタンをクリックします 角度。
カメラに黒い画面が表示されるのはなぜですか?
ソフトウェアのバグの場合は、グリッチ 、電話を拭くよりもウイルスなどが問題を解決するはずです。 Androidオペレーティングシステムでスマートフォンを実行していて、デバイスのバックアップとデータの初期化の実行についてサポートが必要な場合は、Androidスマートフォンのバックアップとリセットの方法についてこのガイドをお読みください。
Windows 10でカメラアプリをアンインストールして再インストールするにはどうすればよいですか?
デバイスマネージャを使用してカメラドライバを再インストールする方法
- オープンスタート。
- デバイスマネージャーを検索し、一番上の結果をクリックしてアプリを開きます。
- イメージングデバイス、カメラ、またはサウンド、ビデオ、ゲームコントローラーのブランチを拡張します。
- Webカメラを右クリックして、[ドライバーのアンインストール]オプションを選択します。 …
- [アンインストール]ボタンをクリックします。
フロントカメラが消えたのはなぜですか?
settings / apps / all / cameraを試して、キャッシュとデータをクリアしてください 。 settings / apps / all / cameraを試して、キャッシュとデータをクリアしてください。
-
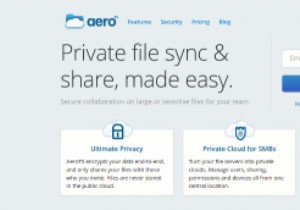 AeroFSを使用してセルフホストのDropbox代替をセットアップする方法
AeroFSを使用してセルフホストのDropbox代替をセットアップする方法Dropboxは本当に素晴らしいオンラインストレージプロバイダーです。ほぼすべてのデバイスとプラットフォームをサポートしており、ファイル/フォルダーを簡単に同期して、いつでもどこからでもアクセスできます。それ(および他のオンラインストレージプロバイダー)の唯一の欠点は、すべてのデータがクラウドに一元的に保存されることです。つまり、それらの安全性とプライバシーは完全にDropboxに依存しています。さらに、無料アカウントには限られたストレージスペースが付属しており、より多くのスペースを取得するには料金を支払う必要があります。 AeroFSは、Dropboxの興味深い代替手段を提供します。中央の
-
 Windows 10の100%CPU使用率?修正方法は次のとおりです
Windows 10の100%CPU使用率?修正方法は次のとおりです私たちは皆そこにいました。 PCの電源を入れると、すぐに仕事に取り掛かる代わりに、恐ろしい速度低下と大音量のファンに直面します。 Ctrlを押します +シフト +エスケープ 、CPU使用率が不可解に100%であることがわかります。 これは一般的な問題であり、幸いなことに、通常は解決するのがそれほど難しくありません。 100%のCPU使用率の問題に対するいくつかの修正があります。 ゲームでの100%のCPU使用率 ほとんどのゲームはCPUを集中的に使用するのではなく、GPUを集中的に使用する傾向があるため、CPUをそれほど強く叩いてはいけません。したがって、ゲームを実行して最大100%の
-
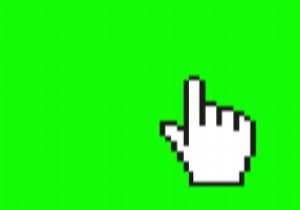 Windows10でマウスポインティングの精度を向上させる方法
Windows10でマウスポインティングの精度を向上させる方法マウスポインタの動きに影響を与える要因やオプションはたくさんあり、これらのオプションのいくつかは設定の奥深くに隠されています。デザイン作業、ゲーム、またはスクリーンショットの撮影のいずれの場合でも、マウスを正確に動かして目的のピクセルを選択するのは難しいことがよくあります。ただし、マウスのポインティング精度を向上させる方法はいくつかあります。このチュートリアルでは、マウス設定を微調整することでマウスポインティングの精度を高める方法を説明します。 [ポインタ精度の向上]を[オン]または[オフ]に切り替えます Enhance Pointer Precisionは、マウスアクセラレーション機能です
