あなたの質問:Windows 10のタスクバーに何かを固定するにはどうすればよいですか?
アプリを長押し(または右クリック)して、[その他]>[タスクバーに固定]を選択します。
作業をタスクバーに固定するにはどうすればよいですか?
[スタート]メニューまたは[アプリ]リストから、アプリを押し続けて(または右クリックして)、[その他]>[タスクバーに固定]を選択します。 。
アイコンをタスクバーに固定できないのはなぜですか?
タスクバーの問題のほとんどは、再起動することで解決できます。 冒険者。 Ctrl + Shift + Escキーを使用してタスクマネージャーを開き、アプリからWindowsエクスプローラーをクリックして、[再起動]ボタンをクリックするだけです。次に、アプリをタスクバーに固定して、機能するかどうかを確認します。
タスクバーに固定するとはどういう意味ですか?
Windows 10でプログラムを固定すると、いつでも簡単にアクセスできるショートカットを利用できます 。これは、通常のプログラムを検索したり、[すべてのアプリ]リストをスクロールしたりせずに開きたい場合に便利です。
タスクバーへのピンとは何ですか?
デスクトップをクリーンアップするためのドキュメントの固定
頻繁に使用するアプリケーションを実際に固定できます およびドキュメントをWindows8以降のタスクバーに追加します。 …アプリケーションをクリックしてタスクバーにドラッグします。アクションを確認する「タスクバーにピン留め」というプロンプトが表示されます。タスクバーのアイコンを放して、固定したままにします。
タスクバーにピンがない場合にタスクバーにショートカットを固定するにはどうすればよいですか?
オプションの調整:ショートカットのフォルダアイコンを変更する場合は、デスクトップのショートカットを右クリックし、[プロパティ]をクリックし、[ショートカット]タブで、[アイコンの変更]ボタンをクリックし、アイコンを選択して[OK]をクリックし、をクリックします。適用 ボタン。最後に、タスクバーに固定します。
Windows 10でクリックできないタスクバーを修正するにはどうすればよいですか?
Windows10のクリックできないタスクバーを修正
- ファイルエクスプローラーを再起動します。
- PowerShellを使用してタスクバーを再登録します。
- Windows10のトラブルシューティングを実行します。
- DISMを実行してシステムの状態を復元します。
- グラフィックドライバを確認してください。
- システムの復元を実行します。
- 新しいユーザーアカウントを作成します。
右クリックせずにタスクバーに固定するにはどうすればよいですか?
プロパティウィンドウの[ショートカット]タブで、[アイコンの変更]ボタンをクリックします。リストからアイコンを選択するか、[参照]をクリックして独自のアイコンファイルを見つけ、[OK]をクリックします。 ドラッグ タスクバーに固定するためのショートカット。新しいアイコンで固定されたショートカットがあります。
タスクバーとは何ですか?
タスクバーは、スタートメニューと時計の左側のアイコンの間の領域で構成されています。 。それはあなたがあなたのコンピュータで開いているプログラムを示しています。あるプログラムから別のプログラムに切り替えるには、タスクバーのプログラムをシングルクリックすると、最前面のウィンドウになります。
-
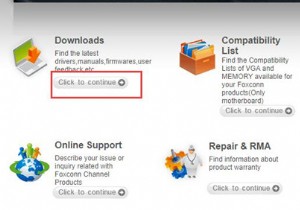 Windows10用のFoxconnドライバーをダウンロードする3つの方法
Windows10用のFoxconnドライバーをダウンロードする3つの方法マザーボード、カードリーダー、グラフィックカードなどのFoxconnドライバーが古くなっていると、コンピューターの速度が低下するなどの不便が生じる可能性があります。 したがって、対応するデバイスが正しく実行できるように、Foxconnドライバーを定期的に更新する必要があります。ここでは、Foxconnドライバーをダウンロードして更新する3つの方法を紹介します。 方法: 1:Foxconnドライバーを手動でダウンロードする 2:Foxconnドライバーを自動的に更新する 3:デバイスマネージャーでFoxconnドライバーをダウンロードする 方法1:Foxconnドライ
-
 Windowsが起動しない場合の対処方法
Windowsが起動しない場合の対処方法PCがデスクトップから起動しないのは恐ろしい瞬間です。 PCがクラッシュして回復できない場合や、シャットダウン時にすべてが正常であったが、何らかの理由でWindowsが起動しない場合があります。これには多くの理由が考えられます。問題がWindowsに存在するのではなく、BIOSまたはPCハードウェアにさえ存在する可能性もあります。 ここでは、Windowsが起動していないときに問題を特定する方法と、問題を修正する方法を説明します。 1。 Windows10スタートアップ修復 Windows 10には、不足または破損したスタートアップシステムファイルをスキャンして修復できるスタートアップ修復
-
 Windowsコンピュータがフリーズする9つの理由
Windowsコンピュータがフリーズする9つの理由応答しないWindowsコンピュータに対処しなければならないことは、煩わしくストレスを感じる可能性があります。 Windows10コンピューターがフリーズする理由を見つけるのにも時間がかかる場合があります。 また、自分に合った方法に出会うまで、いくつかの方法を試す必要がある可能性があります。次の原因は、遭遇する最も一般的な原因であり、将来それらを防ぐためにできることもリストされています。 1。さまざまなウイルス対策ウイルスまたは低品質のウイルス対策ウイルスを使用しています ウイルス対策ソフトウェアは、システムのメモリを大量に使用してシステムスキャンやその他のタスクを実行するため、2つのウイ
