Windows 10でフォントを太字にするにはどうすればよいですか?
コンピューターでテキストを太字にするにはどうすればよいですか?
太字にするテキストを選択し、次のいずれかを実行します。
- ポインタを選択範囲の上にあるミニツールバーに移動し、[太字]をクリックします。
- [ホーム]タブの[フォント]グループで[太字]をクリックします。
- キーボードショートカットを入力します:CTRL+B。
Windows 10でテキストを太くするにはどうすればよいですか?
Windows10でフォントサイズを変更する方法
- Windowsアイコンをクリックして、「設定」と入力します。
- 最初に表示されるオプションは設定アプリです。 …
- [アクセスのしやすさ]メニューオプションをクリックします。
- [表示]で、[テキストを大きくする]の下のスライダーを使用して、テキストを希望のサイズに調整します。
太字の意味は何ですか?
通常よりも暗くて重いタイプ文字のセット。太字のフォントは、各文字が通常の文字からその場で作成されるのではなく、元々重い外観で設計されたことを意味します 。
太字のコンピューターとは何ですか?
更新:ComputerHopeによる2020年12月31日。太字、太字、太字のフォントは、コメントやコメントを強調するために暗くしたテキストです。 。たとえば、これは太字のテキストです。ブラウザが太字のテキストをサポートしている場合、前の単語「太字のテキスト」は太字で表示されます。
Windows 10でフォントが変更されたのはなぜですか?
Microsoftアップデートごとに、法線が太字に表示されるように変更されます 。フォントを再インストールすると問題が修正されますが、Microsoftが自分自身を全員のコンピューターに再び押し込むまでです。更新のたびに、公益事業のために印刷した公式文書が返送され、承認される前に修正する必要があります。
Windows 10フォントの問題を修正するにはどうすればよいですか?
Arialフォントの再インストールWindows10– Arialフォントが破損している場合は、再インストールすることで問題を簡単に修正できます。 フォントを開く [インストール]ボタンをクリックします。 Windows Update後にフォントが見つからない–これはWindows10で発生する可能性のあるもう1つの問題です。
太字のテキストのキーボードショートカットは何ですか?
テキストを太字にするには、最初にテキストを選択して強調表示します。次に、キーボードのCtrl(Ctrlキー)を押しながら、Bを押します キーボード。
Googleフォームでテキストを太字にすることはできますか?
したがって、フォームの見出しを太字に変更するには、[デザイン]タブにつながる見出しをクリックします。 。 [見出し]フィールドで、太字のオプションをクリックします。
テキストをどのように太くしますか?
線を追加する
フォントに線を追加する 太字のオプションがないフォントに幅を追加する最も簡単な方法です。線を追加することで、プリントとカットの両方で大胆な印象を与えることができます。線を追加する方法を使用して、太い文字を切り取ることもできます。
Windowsでテキストを太くするにはどうすればよいですか?
Windows 10で表示を変更するには、[スタート]>[設定]>[アクセスのしやすさ]>[表示]を選択します。画面上のテキストのみを大きくするには、[テキストを大きくする]の下のスライダーを調整します 。画像やアプリを含むすべてを大きくするには、[すべてを大きくする]の下のドロップダウンメニューからオプションを選択します。
フォントサイズを変更するにはどうすればよいですか?
フォントサイズの変更
- デバイスの設定アプリを開きます。
- ユーザー補助のフォントサイズをタップします。
- スライダーを使用してフォントサイズを選択します。
-
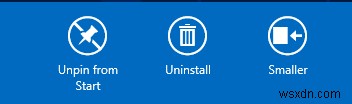 MetroタイルとMetroインターフェイス自体のサイズを変更する方法[Windows8]
MetroタイルとMetroインターフェイス自体のサイズを変更する方法[Windows8]メトロの導入でマイクロソフトの頑固さに対する敗北を認めることを選択した人、または私のようにメトロがだと信じていない人のために 悪い–インターフェース内でサイズを変更できないことは、おそらく普遍的な欲求不満です。 Metroはナビゲートしやすいはずですが、Microsoftのモバイルオペレーティングシステムやタブレット全般の使用に慣れていない人にとっては、まったく新しい学習曲線です。今、デスクトップのみの人口統計は、これまで使用したことのないインターフェースの使用と操作を学ぶ必要があります。 ちなみに、Metroが気に入らない場合は、完全にスキップする方法についての記事を読んでください。 。 メ
-
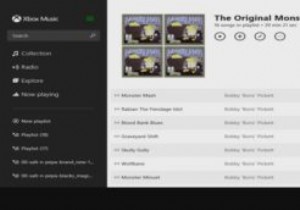 Windows8.1の任意のWebページからXboxミュージックプレイリストを作成する
Windows8.1の任意のWebページからXboxミュージックプレイリストを作成するWindows 8.1ユーザーであり、音楽愛好家でもある場合は、WindowsアプリストアのXbox Musicアプリを気に入るはずです。これにより、任意のWebページからXboxMusicプレイリストを簡単に作成できます。確認してみましょう。 これらのプレイリストについて注意すべき重要な事実がいくつかあります。音楽プレイリストは、特定の順序で再生される曲の特定のリストによって定義されます。プレイリストが作成されると、VLC、Windows Media Player、Windows MediaPlayerClassicなどの別のアプリケーションで作成された場合でもXboxMusicアプリで再
-
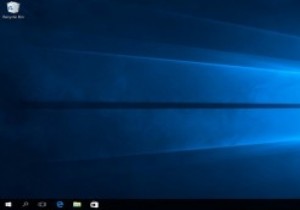 異なるタイムゾーンのWindows10に複数の時計を追加する
異なるタイムゾーンのWindows10に複数の時計を追加する異なるタイムゾーンに親戚やビジネスがある場合は、異なるタイムゾーンの現在の時刻で更新することをお勧めします。 Windowsでは、さまざまなタイムゾーンの時刻を表示する時計を簡単に追加できます。 Windows 10の導入により、さらにいくつかのトリックを使用して、さまざまなタイムゾーンに簡単に対応できるようになりました。 この投稿では、Windows 10に時計を追加する基本的なプロセスと、さまざまなタイムゾーンに対応しながら生産性を高めるためのいくつかの巧妙なWindows10のみのトリックを紹介します。 最大2つの追加クロックを追加 ローカルクロックとは別に、最大2つのクロックを追加
