あなたの質問:Windows 8で2台のモニターを使用するにはどうすればよいですか?
Windows 8に2台目のモニターを認識させるにはどうすればよいですか?
複数のモニター設定は、Windowsキー+Pを押すか、デスクトップを右クリックして[画面解像度]を選択することで確認できます。 。ここから、使用するモニターとその配置方法を構成できます。このウィンドウでは、Windows8.1が認識しているモニターの数を確認できます。
Windows 8は複数のモニターをサポートしていますか?
新しいMetroユーザーインターフェイスとオペレーティングシステムの従来のWindowsデスクトップビューの両方について、以前のバージョンに対するWindows 8の改善点の1つは、複数のモニター構成をサポートすることです。 。
2台のモニターに異なるものを表示するにはどうすればよいですか?
Windows –外部表示モードの変更
- デスクトップの何もない領域を右クリックします。
- 表示設定を選択します。
- [マルチディスプレイ]領域まで下にスクロールして、[これらのディスプレイを複製する]または[これらのディスプレイを拡張する]を選択します。
Windows 8では、デュアルモニター設定で両方のモニターにデスクトップタスクバーを拡張できますか?
はい、画面解像度のコンテキストメニューで[これらのディスプレイを拡張する]オプションを選択するだけです (デスクトップの任意の場所を右クリックします)。 Windows 8には、複数のモニターでのタスクバーのサポートが含まれています。固定できるのはメインタスクバーのみであることに注意してください。
Windows 8は3台のモニターをサポートできますか?
Windows 8.1では、高解像度のモニターを最大3つのペインに分割できます 、以下に示すように、Metroアプリとデスクトップ画面をさまざまな組み合わせで組み合わせて組み合わせます。
Windows 8をテレビにミラーリングするにはどうすればよいですか?
パソコン上
- 互換性のあるコンピューターで、Wi-Fi設定をオンにします。注:コンピューターをネットワークに接続する必要はありません。
- を押します。 WindowsロゴとCキーの組み合わせ。
- デバイスチャームを選択します。
- プロジェクトを選択します。
- [表示を追加]を選択します。
- [デバイスの追加]を選択します。
- テレビのモデル番号を選択します。
HDMI Windows 8を使用してPCをテレビに接続するにはどうすればよいですか?
Windows 8:Wi-DiとHDMIを使用してテレビまたは外部モニターでPC画面を表示する
- 無線LANドライバと「無線ディスプレイ」プログラム。 「すべてのソフトウェア」メニュー項目をクリックします。 …
- PCとテレビを一緒に接続します。デスクトップの「IntelWiDi」アイコンをダブルクリックします。 …
- HDMI経由で外部モニターを接続します。
1つのHDMIポートで2台のモニターを使用するにはどうすればよいですか?
この場合:
- 「スイッチスプリッター」または「ディスプレイスプリッター」を使用して、2つのHDMIポートを使用できます。
- ドッキングステーションを使用することもできます。ドッキングステーションは、必要になる可能性のある追加のポートのほとんどを提供します。
-
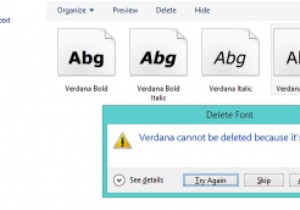 Windowsレジストリを使用してフォントを削除する方法
Windowsレジストリを使用してフォントを削除する方法コンピューターの使用は、毎日読まれる膨大な量のテキストによって特徴づけられます。読んだ情報の圧倒的多数にとって、フォントは決して問題にはなりません。それでも、1001 FreeFontsやDaFontのようなウェブサイトに足を踏み入れた場合は、いくつかのフォントをダウンロードして、それらがどのように見えるかを確認したり、1つの長い間忘れられていたタスクを完了したりすることは間違いありません。 これを十分な頻度で行うと、フォントまたはフォントファミリを削除すると、最終的にエラーメッセージが表示されます。 Windowsは、どのアプリケーションがフォントを使用しているかについての情報を
-
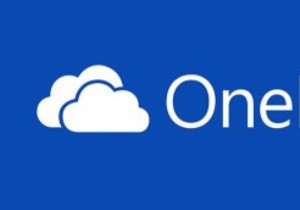 Windowsのコンテキストメニューに送信するOneDriveを追加する方法
Windowsのコンテキストメニューに送信するOneDriveを追加する方法ほとんどのWindowsユーザーにとって、OneDriveは、コンピューター間でデータを保存および同期するためのデフォルトの中心的な場所になっています。アクセシビリティを向上させるために、Microsoftは15 GBの無料オンラインクラウドストレージスペースを提供することでOneDriveをWindowsに緊密に統合しました。また、OneDriveをデフォルトの場所として使用してオフィスのドキュメントやファイルを保存することもできます。他のファイルやフォルダーを保存または同期する場合は、それらをOneDriveフォルダーにドラッグアンドドロップするだけです。ただし、ドラッグアンドドロップが最
-
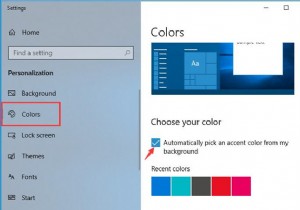 Windows11/10でタスクバーの色を変更する方法
Windows11/10でタスクバーの色を変更する方法Windows 10のタスクバーの色を変更したい人にとって、それは絶対確実です。ほんの数ステップで、タスクバーの色をさまざまな色に変えることができます。 ただし、ここでWindows 10でタスクバーの色を白にしたい場合は、残念ながらそれはできません。 Windows 10の白いタスクバーに加えて、タスクバーの色を青、赤、黒など、好きな色に自由にカスタマイズできます。 この記事では、ニーズに合わせて、Windows 10のタスクバーのカスタムカラーを変更する方法だけでなく、Windows10のタスクバーの色を追加する方法についても説明します。 Windows 11/10タスクバーの色を
