WiFi Windows 8に接続できないのはなぜですか?
Wi-Fi Windows 8に接続できませんか?
Wi-Fi接続を右クリックして、[無効にする]を選択します 。その後、ワイヤレスアダプタを完全にリセットするには、[有効にする]を選択します。アダプタをリセットしたら、次のステップは手順が成功したことを確認することです。
Wi-FiがWindows8で利用できないのはなぜですか?
説明から、Wi-Fiネットワークに接続できません Windows8コンピューターから。ネットワークアダプタの問題、ドライバの問題、ハードウェアまたはソフトウェアの問題など、いくつかの理由で問題が発生している可能性があります。
Windows 8でWi-Fiを修正するにはどうすればよいですか?
Wi-Fiの問題をトラブルシューティングする方法(Windows 8および8.1)
- コンピューターとルーターを再起動します。
- ネットワークアダプタがスリープモードにならないようにし、USB選択的サスペンド設定を無効にします。
- ウイルス対策ソフトウェアを削除します。
- BIOSまたはドライバーの更新を確認します。
- ネットワークドライバを再インストールします。
- コンピューターを回復します。
Windows 8でWiFiをオンにするにはどうすればよいですか?
[設定]ウィンドウの下部にある[PC設定の変更]をクリックします。 PC設定ウィンドウで、クリックしてワイヤレスオプションを選択します。 左のセクションから。右側のセクションで、[ワイヤレスデバイス]セクションの[オフ]を表すボタンをクリックして、Windows8コンピューターでWi-Fiを有効にします。
Windows 8にWiFiアダプターをインストールするにはどうすればよいですか?
Windows 8にアダプターを手動でインストールするにはどうすればよいですか?
- アダプターをコンピューターに挿入します。
- 更新されたソフトウェアをダウンロードして解凍します。
- コンピュータアイコンを右クリックし、[管理]をクリックします。 …
- デバイスマネージャを開きます。 …
- [コンピューターの参照]をクリックしてドライバーソフトウェアを探します。
- [コンピューター上のデバイスドライバーのリストから選択します]をクリックします。
Windows 8 Phoneをインターネットに接続するにはどうすればよいですか?
Windows8をワイヤレスネットワークに接続する
- PCを使用している場合は、マウスを画面の右下または右上隅に移動し、[設定]というラベルの付いた歯車アイコンを選択します。 …
- ワイヤレスアイコンを選択します。
- リストからワイヤレスネットワークを選択します。この例では、ネットワークをZenWifiと呼びます。
- [接続]を選択します。
WiFiドライバーのWindows8を更新するにはどうすればよいですか?
[スタート]ボタンを選択し、デバイスマネージャーの入力を開始して、リストから選択します。デバイスマネージャで、[ネットワークアダプタ]を選択し、アダプタを右クリックして、[プロパティ]を選択します。 [ドライバー]タブを選択し、[ドライバーの更新]を選択します 。 [更新されたドライバソフトウェアを自動的に検索する]を選択します。
Windows 8はWiFiに接続できますか?
プロセス:画面の右下隅にあるWiFiアイコンをクリックします。利用可能なワイヤレスネットワークのリストが右側に表示されます。接続するワイヤレスネットワークを選択し、[接続]ボタンをクリックします。
[コントロールパネル]>[ネットワークとインターネット]>[ネットワークと共有センター]に移動します。次に、[アダプターの変更]をクリックします 左上の「設定」をご覧ください。開いた新しいウィンドウから、リセットしようとしているアダプタを選択し、右クリックして[無効にする]をクリックします。次に、同じアダプタをもう一度選択し、右クリックして[有効にする]をクリックします。
HPラップトップWindows8でWiFiをオンにするにはどうすればよいですか?
Windows 8でワイヤレスをオンまたはオフにするには、次の手順を使用します。
- Windowsキー+Cを押すか、画面の右端からスワイプしてチャームを開きます。
- 設定チャームを選択し、[PC設定の変更]をクリックします。
- ワイヤレスを選択します。
- ワイヤレス設定をオンまたはオフに変更できるようになりました。
-
 Windows10のロック画面でCortanaを無効にする方法
Windows10のロック画面でCortanaを無効にする方法Microsoftは、ロック画面でCortanaを使用できるようにしました。これにより、最初にPCのロックを解除しなくても、天気の更新、リマインダー、カレンダーイベント、交通データ、曲の再生など、さまざまなことができます。アプリケーションの起動や機密データへのアクセスなどの機密タスクの場合は、最初にPCのロックを解除する必要があります。 ロック画面でCortanaを使用していない場合、または単にCortanaが気に入らない場合は、必要に応じて簡単に無効にすることができます。方法は次のとおりです。 設定アプリからロック画面でCortanaを無効にする Windows 10には、設定アプリに専
-
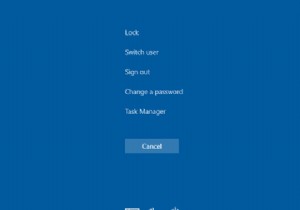 Windowsタスクマネージャの使用方法
Windowsタスクマネージャの使用方法Windowsタスクマネージャーを開いてフリーズするプログラムを閉じるだけかもしれませんが、それ以上のことに役立ちます。タスクマネージャは、システムに関する多くの情報と管理オプションを提供します。 この重要なユーティリティの使用方法を理解するために、Windowsのタスクマネージャーのツアーに参加してみましょう。 タスクマネージャーとは何ですか? Windowsタスクマネージャーはシステムモニターユーティリティです。つまり、コンピューターで実行されているすべてのプロセスを管理し、その他の重要な情報を表示できます。これらのプロセスを使用法ごとに注文して、コンピューターのリソースを何が使用して
-
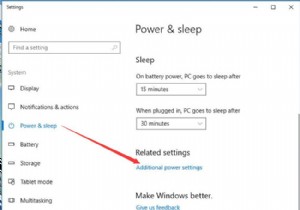 Windows10の高度な電源プランを変更する方法
Windows10の高度な電源プランを変更する方法電源オプションの場合、Windows 10はデフォルトでバランスが取れていますが、Windows 10の高度な電源プランを変更する必要がある場合もあります。これには、高性能で省電力機能もあることがわかります。 この投稿では、電源オプションの設定をより適切に使用するために、高度な電源プランとこれらの電源プランの違いを変更できます。 コンテンツ: Windows 10の高度な電源プランを変更するには? バランスの取れた省電力または高性能の電力プランを選択する必要がありますか? Windows 10の高度な電源プランを変更するには? Windows 10の高度な電源プランの調
