Windows 10を修正するにはどうすればよいですか?重要なプロセスが停止しましたか?
Windows 10の重要なプロセスが停止したのを修正するにはどうすればよいですか?
SFCツールを使用してシステムファイルを修復する方法:
- [スタート]メニューを開きます。
- 「cmd」と入力します。
- 最初の結果(コマンドプロンプト)を右クリックして、[管理者として実行]を選択します。
- 「sfc/scannow」と入力して、Enterキーを押します。
- プロセスが終了するのを待って、コンピュータを再起動します。
ストップコードクリティカルプロセスが停止した原因は何ですか?
重要なプロセスが終了した問題は、基本的に、Windowsの重要なコンポーネントが、データが変更されるべきではないのに変更されたことを検出した場合に発生します。この要素は、悪いドライバー、メモリエラーなどである可能性があります。ほとんどの場合、このエラーは、ユーザーがPCで作業しているときに突然発生します。
どのハードウェアが重要なプロセスを死に至らしめる可能性がありますか?
破損したシステムファイルは、ストップコード「クリティカルプロセスが停止しました」BSODエラーの原因である可能性があります。 Windowsが最新の場合は、Windows PowerShellターミナルウィンドウ(または昇格されたコマンドライン)からWindowsシステムファイルの整合性のクイックチェックを実行できます。
Windows 10でブルースクリーンを修正するにはどうすればよいですか?
最初に行うこと–ブルースクリーンの修復
- このPCを右クリックします。
- プロパティに移動します。
- 左側で、[システムの詳細設定]をクリックします。
- [起動と回復]で、[設定]をクリックします。
- ここで、[システム障害]で、[自動的に再起動する]チェックボックスをオフにします。
- [OK]をクリックして保存して続行します。
31日。 2017年。
セーフモードで起動できません重要なプロセスが終了しましたか?
BSODクリティカルプロセスがWindows10で終了した場合は、セーフモードでクリーンブートを実行することを選択できます。 Win + Rを押して[実行]ボックスを開き、msconfigと入力して[システム構成]ウィンドウを開きます。次に、[システム構成]ウィンドウで[スタートアップの選択]と[システムサービスのロード]を選択します。
BSODクリティカルプロセスが停止したのを修正するにはどうすればよいですか?
「重要なプロセスが停止した」ストップコードを修正する方法
- ハードウェアおよびデバイスのトラブルシューティングツールを実行します。 …
- システムファイルチェッカーを実行します。 …
- アンチウイルススキャンを実行します。 …
- Deployment Imaging and ServicingManagementToolを実行します。 …
- ドライバーを更新します。 …
- 最近のWindowsUpdateをアンインストールします。 …
- クリーンブートを実行します。 …
- システムを復元します。
2日。 2019г。
重大なエラーを修正するにはどうすればよいですか?
コンピュータを再起動することは、スタートメニューに関する重大なエラーを取り除く最も簡単な方法です。 Ctrl + Alt + Deleteキーを同時に押したままにして、タスクマネージャメニューを開きます。次に、[電源]ボタンをクリックして[再起動]を選択します。コンピュータをWindowsセーフモードで再起動すると効果的です。
重要なサービスの失敗を修正
- セーフモードまたは回復環境でシステムの復元を試してください。最近の更新によりこのブルースクリーンエラーが発生した可能性があるため、システムの復元を試みることができます。 …
- ドライバーを更新します。 …
- スタートアップ修復/自動。 …
- ドライバーの署名の強制を無効にします。 …
- クリーンブート。 …
- スモールメモリダンプを分析します。
29分。 2020г。
重要な構造の破損をどのように修正しますか?
クリティカル構造破損BSODエラーを修正するにはどうすればよいですか?
- ハードウェア(HDD、RAM、PSU)を確認してください…
- 専用のBSOD修復ソフトウェアを使用します。 …
- ブルースクリーントラブルシューティングを実行します。 …
- SFCを実行します。 …
- すべてのドライバーを確認します。 …
- DISMで試してください。 …
- 重要なサードパーティプログラムをアンインストールします。 …
- データをバックアップし、Windows10をクリーンインストールします。
4февр。 2021年。
重要なプロセスとは何ですか?
医薬品製造における重要なプロセスパラメータ(CPP)は、製造プロセスに影響を与える重要な変数です。 CPPは、標準化された生産操作と製品出力品質の偏差、または重要な品質属性の変化を検出するために監視される属性です。
重大な構造の破損の原因は何ですか?
故障したメモリカードやマザーボードなど、破損したハードウェアコンポーネントがコンピュータの内部にインストールされています。これにより、コンピュータが常に正常に動作できなくなり、「CRITICAL_STRUCTURE_CORRUPTION」エラーが発生します。ドライバーが重要なカーネルコードまたはデータに変更を加えました。
Windows 10をリセットできないのはなぜですか?
リセットエラーの最も一般的な原因の1つは、システムファイルの破損です。 Windows 10システムのキーファイルが破損または削除された場合、それらは操作がPCをリセットするのを妨げる可能性があります。 …このプロセス中は、コマンドプロンプトを閉じたり、コンピュータをシャットダウンしたりしないでください。進行がリセットされる可能性があります。
BSODは通常、ソフトウェア、ハードウェア、または設定が不適切にインストールされた結果であり、通常は修正可能です。
死のブルースクリーンは悪いですか?
BSoDはハードウェアに損傷を与えることはありませんが、1日を台無しにする可能性があります。あなたは仕事や遊びで忙しく、突然すべてが止まります。コンピュータを再起動してから、開いていたプログラムとファイルをリロードする必要があります。その後、すべてが機能します。そして、あなたはその仕事のいくつかをやり直さなければならないかもしれません。
ブルースクリーンエラーを修正するにはどうすればよいですか?
ブルースクリーン、別名ブルースクリーンオブデス(BSOD)およびストップエラー
- コンピュータを再起動するか、電源を入れ直します。 …
- コンピューターをスキャンしてマルウェアとウイルスを検出します。 …
- MicrosoftFixITを実行します。 …
- RAMがマザーボードに正しく接続されていることを確認します。 …
- ハードドライブの故障。 …
- 新しくインストールされたデバイスがブルースクリーンオブデスを引き起こしていないかどうかを確認します。
30日。 2015年。
-
 SetupDiagを使用してWindows10Updateの問題を修正する方法
SetupDiagを使用してWindows10Updateの問題を修正する方法SetupDiagは、Windows10の更新プログラムで発生する可能性のある問題を診断するのに非常に役立つ無料のMicrosoftユーティリティです。ここでは、このツールを使用して障害の根本原因を学習し、修正措置を講じる方法を学習します。 バージョン1903への移行中に問題が発生した場合は、SetupDiagを試してみてください。これにより、実際のボトルネックが何であるかがわかります。最近、このツールを使用して、システムのWindows 10をバージョン1903から1909に移行しました(KB4532695アップデート)。 ダウンロードと前提条件 この公式リンクからSetupDiagを
-
 Windows10のスタートメニューでアプリのアイコンをカスタマイズする方法
Windows10のスタートメニューでアプリのアイコンをカスタマイズする方法Windows 10では、インストールされているアプリやその他の設定をスタートメニューに固定できます。 Windows 10のスタートメニューは、小、中、幅、大の4つの異なるタイルサイズをサポートしています。通常、Windows 10はターゲットアプリからアイコンを取得し、タイルに表示します。とはいえ、Windows 10には、タイルアイコンのサイズをすばやくカスタマイズしたり、タイルに表示されるアイコンを完全に変更したりする簡単な方法はありません。タイルアイコンをカスタマイズまたは変更したい場合は、次の方法があります。 Windows10のスタートメニューのタイルアイコンをカスタマイズする
-
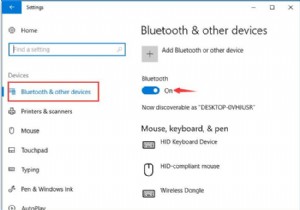 CreativeBluetoothスピーカーをラップトップに接続する方法
CreativeBluetoothスピーカーをラップトップに接続する方法T3250などのCreativeBluetoothスピーカーを持ってきて、それをラップトップに接続して音楽やオンラインビデオを楽しむ場合は、この記事に従って、ラップトップに接続する方法を学ぶことができます。もちろん、これはすべてのCreativeBluetoothスピーカーと他のBluetoothスピーカーに適用されます。 クリエイティブなBluetoothスピーカーをラップトップに接続するにはどうすればよいですか? クリエイティブなBluetoothD80スピーカー接続の問題の方法を示す手順は次のとおりです。 1. CreativeD80Bluetoothスピーカーの電源ケーブルを接続
