Windows10はWindows7ワークグループに接続できますか?
Microsoftは、Windowsデバイスがローカルネットワーク上の他のPCとリソースを共有できるようにするために、HomeGroupを含めました。これは、誰でも使用できるセットアップが簡単なアプローチです。 HomeGroupは、Windows 10、Windows 8.1、およびWindows7を実行しているデバイスとファイルやプリンターを共有する小規模なホームネットワークに最適な機能です。
Windows10はWindows7HomeGroupに接続できますか?
Windows 7以降を実行しているすべてのコンピューターは、ホームグループに参加できます。このチュートリアルは、Windows10でWindowsホームグループを設定するためのものですが、手順はWindows7およびWindows8/8.1にも適用できます。
Windows7はWindows10に接続できますか?
Windows7からWindows10へ:
Windows 7 Explorerでドライブまたはパーティションを開き、共有するフォルダーまたはファイルを右クリックして、[共有]>[特定のユーザー...]を選択します。 …ファイル共有のドロップダウンメニューで[全員]を選択し、[追加]をクリックして確認します。
Windows 10ホームはワークグループに接続できますか?
Windows 10は、インストール時にデフォルトでワークグループを作成しますが、場合によっては変更が必要になることがあります。 …ワークグループは、ファイル、ネットワークストレージ、プリンタ、および接続されているリソースを共有できます。
Windows 10のワークグループはどうなりましたか?
5月、Windowsはファイル共有用のワークグループを削除しました。
ホームグループを使用せずにWindows10でホームネットワークをセットアップするにはどうすればよいですか?
Windows10でファイルを共有する方法
- ファイルエクスプローラーを開きます。
- ファイルを含むフォルダの場所を参照します。
- ファイルを選択します。
- [共有]タブをクリックします。 …
- [共有]ボタンをクリックします。 …
- アプリ、連絡先、または近くの共有デバイスを選択します。 …
- 画面の指示に従ってコンテンツを共有します。
26日。 2020г。
Windows 10でHomeGroupを置き換えたものは何ですか?
Microsoftは、Windows10を実行しているデバイスのHomeGroupを置き換える2つの会社の機能を推奨しています。
- ファイルストレージ用のOneDrive。
- クラウドを使用せずにフォルダとプリンタを共有する共有機能。
- Microsoftアカウントを使用して、同期をサポートするアプリ(メールアプリなど)間でデータを共有します。
20日。 2017年。
Windows7からWindows10にファイルを転送できますか?
PCのバックアップと復元機能を使用して、お気に入りのすべてのファイルをWindows7PCからWindows10PCに移動できます。このオプションは、外部ストレージデバイスを使用できる場合に最適です。バックアップと復元を使用してファイルを移動する方法は次のとおりです。
PCをWindows7と共有するにはどうすればよいですか?
ネットワークの設定を開始するには、次の手順に従います。
- [スタート]をクリックし、[コントロールパネル]をクリックします。
- [ネットワークとインターネット]で、[ホームグループと共有オプションの選択]をクリックします。 …
- [ホームグループ設定]ウィンドウで、[共有の詳細設定を変更]をクリックします。 …
- ネットワーク検出とファイルおよびプリンタの共有をオンにします。 …
- [変更を保存]をクリックします。
Windows7からWindows10までのネットワークでプリンターを共有するにはどうすればよいですか?
[スタート]をクリックし、「デバイスとプリンター」と入力して、Enterキーを押すか、結果をクリックします。ネットワークと共有するプリンタを右クリックし、[プリンタのプロパティ]を選択します。 「プリンタのプロパティ」ウィンドウには、プリンタについて設定できるすべての種類のものが表示されます。今のところ、[共有]タブをクリックします。
Windows 10のデフォルトのワークグループは何ですか?
Windows 10をインストールすると、デフォルトでワークグループが作成され、WORKGROUPという名前が付けられます。ワークグループ名に次の文字を使用することはできません:/ []”:; |> <+ =、?
同じワークグループ上の別のコンピューターにアクセスするにはどうすればよいですか?
このフォルダを共有するには、以下の手順に従ってください:
- [マイゲーム]を右クリックします。
- [プロパティ]をクリックします。
- [共有]タブをクリックします。
- [共有]をクリックします…
- フォルダを共有する相手を選択し、アクセス許可レベルを選択します。 …
- 他のユーザーにアクセスを許可するときは、自分のコンピューターでユーザー名とパスワードを作成する必要があります。
Windows 10でホームネットワークをセットアップするにはどうすればよいですか?
- Windows 10では、[スタート]を選択し、[設定]>[ネットワークとインターネット]>[ステータス]>[ネットワークと共有センター]を選択します。
- [新しい接続またはネットワークのセットアップ]を選択します。
- [新しいネットワークのセットアップ]を選択し、[次へ]を選択して、画面の指示に従ってワイヤレスネットワークをセットアップします。
22日。 2018г。
自分のコンピューターがどのワークグループにあるかを確認するにはどうすればよいですか?
Windowsキーを押し、「コントロールパネル」と入力して、Enterキーを押します。 [システムとセキュリティ]をクリックします。 [システム]をクリックします。ワークグループは、[コンピューター名、ドメイン、およびワークグループ設定]セクションに表示されます。
HomeGroupがWindows10から削除されたのはなぜですか?
HomeGroupがWindows10から削除されたのはなぜですか? Microsoftは、この概念は難しすぎて、同じ最終結果を達成するためのより良い方法があると判断しました。
Windows 10コンピューターをネットワーク接続するにはどうすればよいですか?
Windowsネットワークセットアップウィザードを使用して、コンピューターとデバイスをネットワークに追加します。
- Windowsでは、システムトレイのネットワーク接続アイコンを右クリックします。
- [ネットワークとインターネットの設定を開く]をクリックします。
- ネットワークステータスページで、下にスクロールして[ネットワークと共有センター]をクリックします。
- [新しい接続またはネットワークのセットアップ]をクリックします。
-
 Windows Sandboxとは何ですか?アプリケーションの実行にはどのように使用されますか
Windows Sandboxとは何ですか?アプリケーションの実行にはどのように使用されますか2019年5月のWindows10アップデートで、MicrosoftはWindowsSandboxと呼ばれる新機能を導入しました。この記事では、Windows Sandboxとは何か、およびそれを有効にする方法について説明します。 Windows Sandboxとは何ですか? Windows Sandboxは、新しいソフトウェアや信頼できないソフトウェアをテストしたり、他の設定や構成で遊んだりできる、一時的で安全な分離された仮想環境です。 Microsoftは、独自のハイパーバイザーに別のカーネルを作成することでこれを可能にしました。サンドボックスを開くと、Windowsがシステムから直接
-
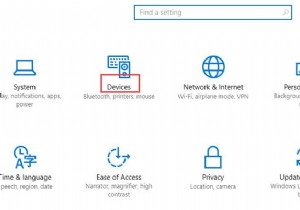 Windows10でマウス設定を調整する方法
Windows10でマウス設定を調整する方法デスクトップやラップトップにはマウスが不可欠であることは誰もが知っていると思います。そして、Windows10でマウス設定をカスタマイズする方法を学ぶことが非常に必要であることがわかります。 1つのことをカスタマイズしたいときは、それが最初に何であるかを知る必要があります。マウスはコンピューターのハンドヘルドまたはタッチパッドデバイスであり、必需品です。そこで、便宜上設定をカスタマイズします。次に、マウスを使用するときに最適なエクスペリエンスを提供するためのガイドを提供します。 Windows10でマウス設定を調整する方法 ステップ1:ウィンドウを押します キーを押して設定をクリック
-
 すべてのユーザーが知っておくべき20のWindows10固有のキーボードショートカット
すべてのユーザーが知っておくべき20のWindows10固有のキーボードショートカットマウスを使うとナビゲートや操作が簡単になりますが、個人的には可能な限りキーボードを使って物事を行うのが好きです。なんで?これにより、はるかに高速になり、マウスを使用するために常に手を動かさないようにすることができます。私のようなキーボードユーザーであれば、Windows 10で導入されたすべての新しいキーボードショートカットを気に入るはずです。これにより、すべての新機能に簡単にアクセスできます。以下のリストをご覧ください。日常の活動に役立つキーボードショートカットがいくつか見つかるかもしれません。 デスクトップナビゲーション 1. 勝つ + D – Macユーザーは、ファンシーマウス対応
