ベストアンサー:Windows 10でキャッシュサイズを変更するにはどうすればよいですか?
[詳細設定]タブをクリックします。 [仮想メモリ]セクションで、[変更]ボタンをクリックします。 [すべてのドライブのページングファイルサイズを自動的に管理する]オプションをオフにします。 [カスタムサイズ]オプションを選択します。
Windows 10でキャッシュを調整するにはどうすればよいですか?
Windows10での仮想メモリの増加
- [スタート]メニューに移動し、[設定]をクリックします。
- タイプパフォーマンス。
- Windowsの外観とパフォーマンスを調整するを選択します。
- 新しいウィンドウで、[詳細設定]タブに移動し、[仮想メモリ]セクションで[変更]をクリックします。
コンピュータのキャッシュのサイズを変更できますか?
RAMキャッシュサイズを増やすことができます キャッシュヒットのパフォーマンスを向上させるため。 …[RAMキャッシュサイズ]フィールドに、RAMキャッシュに割り当てるスペースの量(メガバイト単位)を入力します。ユーザーインターフェイスはより大きな値を受け入れますが、512MBを超えないようにしてください。デフォルトのサイズは104857600(100 MB)です。
Windows 10でキャッシュサイズを表示するにはどうすればよいですか?
[スタート]ボタンを右クリックし、[タスクマネージャー]をクリックします。 2. [タスクマネージャー]画面で、[パフォーマンス]タブをクリックし、左側のペインで[CPU]をクリックします。右側のペインに、「仮想化」の下にリストされているL1、L2、およびL3キャッシュサイズが表示されます。 」セクション。
Windowsキャッシュを増やすにはどうすればよいですか?
Windowsでは、システムレジストリを変更することでディスクキャッシュのパフォーマンスを向上させることができます。 。 REGEDITを実行する前に、レジストリのバックアップを取ります。レジストリのLargeSystemCacheキーの値を0から1に変更します。これにより、ディスクキャッシュのパフォーマンスが向上します。
キャッシュを大きくするにはどうすればよいですか?
ブラウザのキャッシュサイズを増やす方法
- デスクトップのGoogleChromeショートカットを右クリックして、[プロパティ]を選択します。
- [ショートカット]タブをクリックします。
- [ターゲット]フィールドに、–disk-cache-size =1073741824を追加します(数値は必要なキャッシュのサイズをバイト単位で表します。…
- [OK]をクリックします。
キャッシュメモリサイズを変更するにはどうすればよいですか?
[結果]ウィンドウで、目的のサーバーを右クリックし、[プロパティ]を選択します。 [詳細設定]タブを選択します。 最大に値を入力します サーバーキャッシュの[メモリ割り当て]フィールドに、[メモリ割り当ての警告]フィールドにしきい値警告レベルの値を入力します。 [最大ブロックサイズ]フィールドに値を入力します。
ramよりも大きいキャッシュのサイズを増やすとどうなりますか?
したがって、キャッシュのサイズが最大1GB以上増加した場合 キャッシュとしては留まらず、RAMになります。データはRAM一時的に保存されます。したがって、キャッシュが使用されていない場合、データがプロセッサによって呼び出されると、RAMは4 GB以上の広いサイズであるため、データをフェッチしてプロセッサに提供するのに時間がかかります。
キャッシュメモリの適切な量はどれくらいですか?
これらの要因からの要求が高いほど、良好なパフォーマンスを維持するために必要なキャッシュを大きくする必要があります。 10 MB未満のディスクキャッシュは、通常、十分に機能しません。複数のユーザーにサービスを提供するマシンは、通常、少なくとも 60〜70 MBのキャッシュを使用するとパフォーマンスが向上します。 。
コンピュータのキャッシュメモリを確認するにはどうすればよいですか?
手順1:Windowsの検索ボックスに「cmd」と入力し、[コマンドプロンプト]オプションをクリックします。ステップ2:コマンドプロンプトウィンドウで、 wmicmemcachelistと入力します 簡単に入力してEnterキーを押します。最後に、キャッシュメモリのサイズやステータスなど、キャッシュメモリのほとんどの仕様が、次の図に示すように画面に表示されます。
キャッシュを表示するにはどうすればよいですか?
キャッシュされたページとファイルを表示する方法
- Finderを開き、リボンメニューから[移動]を選択します。
- Alt(Option)キーを押したままにします。ドロップダウンメニューにライブラリフォルダが表示されます。
- キャッシュフォルダを見つけてからブラウザのフォルダを見つけて、コンピュータに保存されているすべてのキャッシュファイルを確認します。
最近のCPUには通常いくつのキャッシュがありますか?
最近のほとんどのCPUには、少なくとも3つの独立したキャッシュがあります。 :実行可能命令のフェッチを高速化するための命令キャッシュ、データのフェッチと保存を高速化するためのデータキャッシュ、および実行可能命令とデータの両方の仮想アドレスから物理アドレスへの変換を高速化するために使用されるトランスレーションルックアサイドバッファ(TLB)。
仮想メモリを増やすとパフォーマンスが向上しますか?
いいえ 。物理RAMを追加すると、特定のメモリを大量に消費するプログラムが高速になる場合がありますが、ページファイルを増やしても速度はまったく向上せず、プログラムで使用できるメモリスペースが増えるだけです。これにより、メモリ不足エラーは防止されますが、使用している「メモリ」は非常に低速です(ハードドライブのため)。
ハードドライブのキャッシュサイズを確認するにはどうすればよいですか?
ハードドライブのキャッシュサイズを確認する方法
- Window + Rキーを押してRunを開き、msinfo32と入力して、Enterキーを押します。 …
- HDDのモデル番号はComponentsStorageDisksにあります。
- モデル番号をコピーするか、Googleで手動で入力して検索します。
-
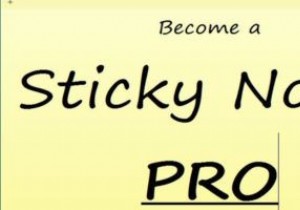 生産性を向上させるための4つのWindows付箋のヒント
生産性を向上させるための4つのWindows付箋のヒントWindowsコンピュータでの生活を整理することになると、頭に浮かぶ2つの単語はEvernoteとOneNoteです。ただし、付箋ははるかに即時性が高く、デスクトップ上ですぐにメモを取ることができます。以前はかなり基本的なものでしたが、それ以来、付箋アプリは長い道のりを歩んできました。今では、特にメモをクラウドに同期できるようになりました。 ここでは、Windowsに組み込まれているメモ書き込みアプリを最大限に活用するためのヒントを紹介します。 基本 付箋はWindows7以降にプリインストールされており、[スタート]をクリックして「付箋」と入力することで簡単にアクセスできます。付箋紙3.
-
 2番目のモニターが検出されませんか?修正があります
2番目のモニターが検出されませんか?修正があります最近では、多くのPCセットアップで2台目のモニターが標準的な手順になっています。セカンドスクリーンをソーシャルフィード専用にするなど、株式市場で働いている場合でも、一度に開いている40個のインターネットタブを拡張するためのスペースを増やしたい場合でも、セカンドモニターが役立ちます(「仮想デスクトップ」はありません)。 Windows 10の機能だけでは不十分です)。では、PCがそれを検出できない場合はどうしますか? 2台目のモニターがなくなった場合の修正の選択について読んでください。この記事はWindowsプラットフォームのみを扱っていることに注意してください。 あなたは正しい港にいますか?
-
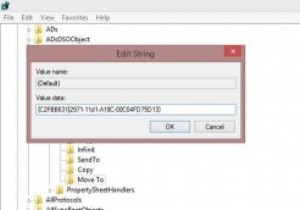 Windows8のコンテキストメニューでのファイル検索とナビゲーションの改善
Windows8のコンテキストメニューでのファイル検索とナビゲーションの改善レジストリハックが好きですか?中級および上級のWindowsユーザーの場合、レジストリエディタは簡単です。適切なコードと設定を使用すると、デスクトップエクスペリエンスを向上させ、デフォルト設定を微調整できます。 ファイルエクスプローラーでの管理者コマンドプロンプトの起動、7つの優れたレジストリの調整、コンテキストメニューを編集するためのいくつかのツールなど、いくつかの興味深いハックと記事を取り上げました。そして、この記事では、Windows8のコンテキストメニューでのファイル検索とナビゲーションを改善するためのより優れたクールな機能を紹介します。 コンテキストメニューは、マウスを右クリッ
