よくある質問:パピーリナックスをフラッシュドライブにインストールするにはどうすればよいですか?
Linuxをフラッシュドライブにインストールできますか?
はい! USBドライブだけを備えた任意のマシンで独自のカスタマイズされたLinuxOSを使用できます 。このチュートリアルでは、最新のLinux OSをペンドライブ(ライブUSBだけでなく、完全に再構成可能なパーソナライズされたOS)にインストールし、カスタマイズして、アクセスできるすべてのPCで使用する方法について説明します。
USBフラッシュドライブからMXLinuxをインストールするにはどうすればよいですか?
- ステップ1:MXLinuxISOファイルをダウンロードします。 Windowsシステムにログインし、任意のWebブラウザを開きます。 …
- ステップ2:ダウンロードしたMXLinuxISOファイルにエラーがないか確認します。 …
- ステップ3:Rufusを使用してISOファイルをフラッシュドライブに書き込みます。 …
- ステップ4:MXLinuxブータブルフラッシュドライブから起動します。 …
- ステップ5:MXLinuxをインストールします。
パピーリナックスをハードドライブにインストールするにはどうすればよいですか?
パピーリナックスをインストールするには、最初にISOイメージから起動する必要があります ダウンロードしたばかりです。つまり、ISOファイルを含む起動可能なCD、DVD、またはUSBドライブを作成する必要があります。 CD / DVD:Windows 10で光ディスクを書き込むには、ダウンロードしたISOファイルを右クリックして、[ディスクイメージの書き込み]を選択します。
結論として、PuppyLinuxは古いハードウェアなどの特定のユースケースに最適です また、ハードウェアまたはネットワークのトラブルシューティングのためにライブUSB環境をセットアップするための優れた方法です。メインマシンでフルタイムで使用することはできませんが、これは間違いなく「昨日のLinux」だけではありません。
パピーリナックスをハードドライブにインストールできますか?
まず、USBドライブまたは内蔵または外付けハードドライブにアクセスできる場合、パピーセッションは NTFS、VFAT、oLinuxパーティションに保存できます 。 OSは、システムの設定を保存するために使用されるpupsaveフォルダまたはファイルを作成します。
USBフラッシュドライブにオペレーティングシステムをインストールできますか?
Rufus を使用すると、オペレーティングシステムをフラッシュドライブにインストールして、ポータブルコンピューターのように使用できます。 Windowsの場合またはMacのディスクユーティリティ。それぞれの方法で、OSインストーラーまたはイメージを取得し、USBフラッシュドライブをフォーマットして、OSをUSBドライブにインストールする必要があります。
Ubuntuをフラッシュドライブから実行できますか?
Ubuntuは、LinuxベースのオペレーティングシステムまたはCanonicalLtdのディストリビューションです。…起動可能なUSBフラッシュドライブを作成できます これは、Windowsまたはその他のOSがすでにインストールされている任意のコンピューターに接続できます。 UbuntuはUSBから起動し、通常のオペレーティングシステムのように動作します。
USBフラッシュドライブからUbuntuを実行できますか?
表示されているものが気に入って、本格的なバージョンのUbuntuを実行したい場合は、USBフラッシュドライブを使用してインストールできます。 コンピュータに。
UbuntuはMXよりも優れていますか?
使いやすいオペレーティングシステムであり、すばらしいコミュニティサポートを提供します。すばらしいコミュニティサポートを提供しますが、Ubuntuよりも優れているわけではありません 。非常に安定しており、固定のリリースサイクルを提供します。
Linuxで子犬を保存するにはどうすればよいですか?
パピーリナックスと共存するFrugalインストール。
- [メニュー]–>[シャットダウン]->[コンピューターの再起動]をクリックします。 …
- [ファイルに保存]を選択します。
- [OK]を選択します。
- 次に、保存するファイルの場所を選択します(ここでの数字と文字の意味がわからない場合は、お知らせください。サポートさせていただきます)
- [OK]を選択します。
- [通常]を選択します。
-
 ワイヤレスプリンターをWi-Fiに接続する方法
ワイヤレスプリンターをWi-Fiに接続する方法クイックリンク プリンターをWi-Fiに接続する前に知っておくべきこと CanonプリンターをWi-Fiに接続する方法 HPプリンターをWi-Fiに接続する方法 ブラザープリンターをWi-Fiに接続する方法 Windowsでのワイヤレスプリンタへの接続 インストールの問題?これらのヒントをお試しください! ワイヤレスネットワークをよりよく理解することが役立つ ワイヤレス印刷は、最新のプリンターの非常に便利な機能ですが、常にスムーズに動作するとは限りません。ワイヤレスプリンターへの接続に問題がありますか?おそらく、ケーブルプリンターをワイヤレスでアクセスできるように
-
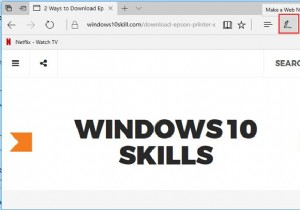 Windows10のMicrosoftEdgeでWebノートを使用する方法
Windows10のMicrosoftEdgeでWebノートを使用する方法WebNotesはMicrosoftEdgeの新機能であり、OneNoteに似ています。 Microsoft Edgeを使用して1つのWebサイトを閲覧し、1つのページに何かを書きたい場合は、WebNotesを使用してそれを行うことができます。これは非常に便利です。慣れていない場合は、この記事でWebノートの使用方法を学ぶことができます。 1.MicrosoftEdgeでWebページを開きます。 2.[ウェブメモを作成する]をクリックします アドレスバーの右上隅にあります。 3. Webノート機能を開始すると、Webノートバーが表示されます。 ボールペン :最初のアイコンです。クリ
-
 デスクトップよりもファイルを保存するための3つの優れた方法
デスクトップよりもファイルを保存するための3つの優れた方法デスクトップにファイルを保存しないでください。すばやく簡単にできるように思えるかもしれませんが、デスクトップが乱雑になると生産性が低下します。すぐに、必要なものを見つけたり、デスクトップの壁紙を高く評価したりすることができなくなります。 コンピュータファイルを保存し、デスクトップをクリーンに保つためのより良い方法はたくさんあります。 Windows10でファイルを保存する場所を示します。 デスクトップストレージの欠点 デスクトップにファイルを保存したいという衝動は理解できます。ワンクリックですぐにアクセスできるため、デスクトップを事実上のストレージの本部に変えたくなるでしょう。 デスクト
