Windows VistaはWIFIをサポートしていますか?
または、WindowsVistaを使用してワイヤレスネットワークを構成することもできます。 、次に[接続]をクリックします。接続するワイヤレスネットワークをクリックし、[接続]をクリックします。接続プロセス中に、Wired Equivalent Privacy(WEP)キーの入力を求められる場合があります。
Windows VistaでWi-Fiをオンにするにはどうすればよいですか?
WindowsVistaワイヤレスゼロ構成またはWLANAutoConfigユーティリティを使用したワイヤレス接続の構成
- [スタート]メニューを開き、[コントロールパネル]をクリックします。
- [コントロールパネルのホーム]ウィンドウで、[ネットワークの状態とタスクの表示]をクリックします。 …
- [ネットワークに接続]をクリックします。
- リストからネットワークを選択し、[接続]をクリックします。
Windows Vistaがワイヤレスインターネットに接続しないのはなぜですか?
この問題を解決するには、Microsoftの[ワイヤレスネットワークの管理]パネルからネットワークを削除します。この問題が発生しているVistaコンピュータで、[スタート]をクリックし、[コントロールパネル]に移動します。 …リストからネットワークを選択し、[接続]をクリックします。ネットワークのセキュリティ暗号化とパスフレーズを入力し、[接続]をクリックします。
Windows Vistaでインターネット接続を修正するにはどうすればよいですか?
ステップ2:Vista診断ツールを実行する
- [スタート]をクリックし、[検索の開始]ボックスに「ネットワーク」と入力します。図:ネットワークと共有センターを開く。
- [プログラム]領域の[ネットワークと共有センター]をクリックします。
- ネットワークと共有センターで、左側のウィンドウの[診断と修復]をクリックします。開いたウィンドウを読んで応答します。
コンピューターがWIFIをサポートしているかどうかを確認するにはどうすればよいですか?
PCにワイヤレスネットワークアダプタがあるかどうかを確認するには:
- [スタート]ボタンを選択し、検索ボックスに「デバイスマネージャー」と入力して、[デバイスマネージャー]を選択します。
- ネットワークアダプタを拡張します。
- 名前にワイヤレスが含まれている可能性のあるネットワークアダプタを探します。
Windows Vistaのみのローカルアクセスを修正するにはどうすればよいですか?
ワイヤレスカードドライバをアンインストールし、コンピュータを再起動してから、ワイヤレスカードドライバを再インストールしてみてください(製造元のWebサイトを参照してください)。これにより、一部の人々の問題は修正されたようです。ルーターをリセットしてみてください。マイクロソフトサポート技術情報の記事にある自動化された「修正」をお試しください。
WindowsVistaでイーサネット経由でUCSDネットワークに接続する
- コントロールパネルを開きます。 [開始]をクリックします。 …
- ネットワークと共有センターを開きます。 [クラシックビュー]をクリックします。 …
- ローカルエリア接続のステータスを開きます。 [ステータスの表示](ローカルエリア接続の右側)をクリックします。
- ローカルエリア接続のプロパティを編集します。 [プロパティ]をクリックします。
- インターネットプロトコル設定を編集します。 …
- イーサネット接続を設定します。
1日。 2017年。
Windowsがネットワークを見つけられないのはなぜですか?
Windowsがネットワークエラーを見つけられなくなったらすぐに、ワイヤレス接続に問題がないかどうかを確認します。 …[スタート]–[コントロールパネル]–[ネットワークと共有センター]をクリックします。 [ネットワーク接続の管理]または[ワイヤレスネットワークの管理](パネルの左側)を選択します。開いたウィンドウには、接続できるネットワークが表示されます。
核となるオプション:Vistaでネットワークアダプタのクラップをリセットする
- [スタート]メニューに移動し、cmdと入力して右クリックし、[管理者として実行]を選択します
- 次のコマンドを入力し、それぞれにEnterキーを押します。 ipconfig/flushdns。 nbtstat-R。 nbtstat-RR。 netshintはすべてをリセットします。 netshintipリセット。 netshwinsockのリセット。
20日。 2007年。
インターネットではなくネットワークに接続するにはどうすればよいですか?
インターネットが他のデバイスで正常に機能する場合、問題はデバイスとそのWiFiアダプターにあります。一方、インターネットが他のデバイスでも機能しない場合は、ルーターまたはインターネット接続自体に問題がある可能性があります。ルーターを修正する良い方法の1つは、ルーターを再起動することです。
イーサネット接続を修正するにはどうすればよいですか?
イーサネットドライバを再インストールしてみてください:
- Windowsに戻り、[スタート]メニューの[検索]フィールドに移動し、デバイスマネージャと入力して、[デバイスマネージャ]を選択します。
- [ネットワークアダプタ]セクションを展開します。
- イーサネットアダプタ(ヒント、名前にWi-Fiまたはワイヤレスが含まれていないアダプタ)を右クリックして、[アンインストール]を選択します。
- [OK]をクリックして確認します。
インターネット接続が機能しない問題を修正するにはどうすればよいですか?
ルーターとモデムのトラブルシューティング
- さまざまなデバイスでWi-Fiをテストします。 …
- モデムとルーターを再起動します。 …
- 別のイーサネットケーブルを試してください。 …
- 機器をアップグレードします。 …
- インターネットサービスプロバイダーに電話してください。 …
- ルーターをデフォルト設定にリセットします。
5янв。 2021年。
ケーブルでインターネットに接続できませんか?
- ウイルスをチェックします。 …
- ドライバーを確認してください。 …
- 接続が有効になっていることを確認します。 …
- ネットワークケーブルを確認します。 …
- 接続の詳細を確認してください。 …
- インターネット接続のトラブルシューティングを実行します。 …
- ネットワークアダプタドライバをロールバックします。 …
- ウイルス対策/ファイアウォールおよびVPNソフトウェアをオフにします。
ワイヤレスネットワークアダプターが必要ですか?
初めての方には十分に明確に述べられていない可能性があるため、イーサネットケーブルを使用してルーターをコンピューターに直接接続する場合は、アダプターは必要ありません。 …ただし、他のすべての人が述べているように、wifi経由で接続する場合は、アダプターが必要になります。
コンピューターがWiFiに接続しないのはなぜですか?
古いまたは互換性のないネットワークアダプタドライバは、接続の問題を引き起こす可能性があります。更新されたドライバーが利用可能かどうかを確認してください。 [スタート]ボタンを選択し、デバイスマネージャーの入力を開始して、リストから選択します。デバイスマネージャで、[ネットワークアダプタ]を選択し、アダプタを右クリックして、[プロパティ]を選択します。
PCがWiFiを検出できないのに、他のWiFi接続は検出できるのはなぜですか?
ラップトップが私のWiFiを検出しないが、他の人を検出する–この問題は、Wi-Fiネットワークが適切に有効になっていない場合に発生する可能性があります。この問題を解決するには、設定アプリからネットワークを有効にして、それが役立つかどうかを確認します。 …問題を解決するには、Wi-Fi設定を調整し、4GHzネットワークに切り替えます。
-
 グループポリシー設定の同等のレジストリ値を見つける方法
グループポリシー設定の同等のレジストリ値を見つける方法ほとんどの場合、グループポリシーオブジェクトに変更を加えるたびに、Windowsは実際にレジストリ値を作成および/または変更します。ポリシーオブジェクトを変更するときにバックグラウンドで変更されているレジストリ設定を確認したい場合は、非常に簡単に行うことができます。方法を学びましょう。 注: この記事では、Windowsレジストリと、キー、値、値の型、値のデータなどのさまざまなコンポーネントをすでに知っていることを前提としています。 1。グループポリシー検索Webサイトを使用する Microsoftには、グループポリシーオブジェクトに関する情報を検索および検索するための専用のWebサイトが
-
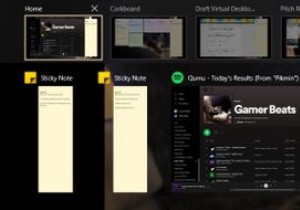 仮想デスクトップを使用してタスクを整理する方法
仮想デスクトップを使用してタスクを整理する方法自宅で仕事をしていると、気が散るのは簡単です。専用の作業スペースがないと、集中するのが難しい場合もあります。物事を成し遂げるには、明確で実用的なやることリストと気を散らすことのない環境の両方が必要です。 自宅にオフィスを追加するのは難しいですが、タスクビューを使用して仮想ワークスペースを追加するのは簡単です。この記事では、生産的な仮想作業環境を作成する方法について説明します。 仮想デスクトップを使用してタスクを整理する 簡単なレビューから始めましょう。 Windows 10を使用している場合は、Windows+タブを押すことができます 同時にキーを押してタスクビューを開きます 。 タスクビ
-
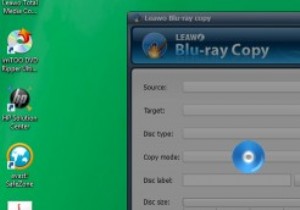 Leawoブルーレイコピーレビュー
Leawoブルーレイコピーレビュー免責事項 :これは、特にMakeTechEasierの読者向けのLeawoによるスポンサー付きの景品です。これが意味するのは、このレビューに対して報酬が支払われるということです。ただし、この記事の意見は私たちのものであり、支払いの影響を受けません。 ブルーレイコピーソフトウェアは、ディスクの損傷、引っかき傷、紛失などの物理的なディスクの問題を回避するためにブルーレイムービーコレクションをバックアップしようとする人が増えているため、最近非常に人気があります。他の人もコピーソフトウェアを使用して作成しようとしています。コレクションのデジタルバックアップ、\友人、親戚などと共有するため。 そこ
