Windows 10でより多くのコアを有効にするにはどうすればよいですか?
Windows 10ですべてのコアを有効にする必要がありますか?
いいえ、損傷はありませんが、必要なときにコンピュータが自動的にそれを行うことはありません。コンピュータ自体がすべてのCOUコアをオンにします。常にそれらをオンにしないでください。したがって、すべてを強制した場合の状態を維持することをお勧めします。 コアが生きていると、より多くの電力が使用され、サーマルスロットルのCOUとシングルコアのパフォーマンスが低下します…
すべてのコアを強制するにはどうすればよいですか?
強制することができます すべての使用法 あなたのコア これを行うことによって:
- Ctrl + Alt + Delete…タスクマネージャーを開きます(ゲームの実行中)
- [詳細]タブ。
- Game.exeを右クリックします。
- 「アフィニティを設定する」
- コアのチェックを外します 0。
- [OK]をクリックします。
- Game.exeをもう一度右クリックします。
- アフィニティを再度設定し、コアを再確認します 0。
4つのコアすべてを有効にする必要がありますか?
すべてのコアを有効にする必要がありますか?オペレーティングシステムと実行しているプログラムは、必要な数のコアと処理能力を使用します。したがって、すべてのコアを有効にする必要はありません 。たとえば、Windows 10は、実行しているプログラムにこの機能がある場合、すべてのコアを自動的に使用するように構成されています。
CPUコアがWindows10で動作しているかどうかを確認するにはどうすればよいですか?
プロセッサに搭載されているコアの数を確認する
- Ctrl + Shift+Escを押してタスクマネージャーを開きます。
- [パフォーマンス]タブを選択して、PCに搭載されているコアと論理プロセッサの数を確認します。
コアが増えるとコンピューターが高速になりますか?
複数のコアを提供するCPUは、パフォーマンスが大幅に向上する可能性があります 同じ速度のシングルコアCPUよりも。複数のコアを使用すると、PCで同時に複数のプロセスをより簡単に実行できるため、マルチタスク時や強力なアプリやプログラムの要求下でのパフォーマンスが向上します。
Windows 10はいくつのコアを使用できますか?
比較表
| 機能 | ホーム単一言語 | Pro for Workstations |
|---|---|---|
| 最大物理メモリ(RAM) | IA-32では4GBx86-64では128GB | IA-32では4GBx86-64では6TB(6144 GB) |
| 1 | 4 | |
| 64 | 256 | |
| 必須 | 必須 |
すべてのコアをゲーム用に有効にする必要がありますか?
一般的に、通常は6つのコアが最適と見なされます 2021年のゲーム用。4つのコアでそれを削減できますが、将来を見据えたソリューションになることはほとんどありません。 8つ以上のコアを使用するとパフォーマンスが向上する可能性がありますが、これは主に、特定のゲームのコーディング方法と、CPUがそのゲームとペアになるGPUによって異なります。
必要なコアの数は?
デスクトップPCでもラップトップでも、新しいコンピューターを購入するときは、プロセッサーのコア数を知ることが重要です。ほとんどのユーザーは2つまたは4つのコアを十分に利用できますが、ビデオエディター、エンジニア、データアナリスト、および同様の分野の他のユーザーは、少なくとも6つのコアを必要とします。 。
i7にはコアがいくつありますか?
最新のIntelCorei5およびCorei7CPUのほとんどには、4つ以上のコアが搭載されています。 、これは、ほとんどの主流ユーザーにとってスイートスポットであると私たちが考えるものです。多くの最新モデルのデスクトップCorei5およびCorei7チップには6つのコアがあり、一部の超ハイエンドゲーミングPCには8コアのCorei7が付属しています。
すべてのコアを有効にしても大丈夫ですか?
はい、4つのコアすべてを有効にする必要があります 。私は少し前にこれに気づきました、私はIntel i3クアッドコアプロセッサを持っていました、そしてそれは本当に遅く動いていました。その後、Windowsが1つのコアしか使用していないことに気付きました。
コアが多いほどFPSが向上しますか?
多くのゲームは当然のことながらより多くのコアを使用するようになり(クアッドコアCPUが最も普及しているようです)、したがってより速く、より良いFPSレートを体験 。 …CPU速度だけでなく、複数のコアに依存する新しいゲームが増えるにつれ、システムにコアを増やすことは理にかなっています。
より多くのコアまたはより多くのスレッドが優れているのは何ですか?
コアは一度に達成される作業量を増やしますが、スレッド スループットの向上、計算速度の向上。コアは実際のハードウェアコンポーネントですが、スレッドはタスクを管理する仮想コンポーネントです。 …コアには信号処理装置のみが必要ですが、スレッドには複数の処理装置が必要です。
-
 Windows 10 Update Cacheを削除して、スペースを再利用します
Windows 10 Update Cacheを削除して、スペースを再利用しますシステムを更新するたびに、WindowsはすべてのWindowsUpdateインストールファイルを自動的にキャッシュします。これは奇妙に見えるかもしれませんが、WindowsUpdateの再適用を余儀なくされる多くの状況で役立ちます。キャッシュされたファイルを使用すると、Windowsは、実際に再度ダウンロードすることなく、更新を再適用できます。それでも、Windows Updateキャッシュフォルダはサイズが大きくなり、すべての有用なハードドライブスペースを消費する可能性があります。もちろん、これは更新の数とそのサイズに完全に依存します。そのような場合、Windows Updateキャッシュ
-
 Windows7でどのアプリケーションがリソースを消費しているかを監視する方法
Windows7でどのアプリケーションがリソースを消費しているかを監視する方法コンピュータを長く使うほど、遅くなることは誰もが知っています。この遅いPC症候群を経験したことはたくさんあり、どのアプリケーションがすべてのリソースを使用しているのかまったくわかりません。アプリケーションを追跡および監視し、システムで問題を引き起こしているアプリケーションを確認する方法がある場合はどうなりますか? これまで、リソースモニターを使用してアプリケーションを追跡する方法について説明しました。この記事では、より強力なツールであるプロセスモニターを紹介します。 、仕事を成し遂げるために。 ProcessMonitorは非常に洗練されたアプリケーションです。ファイル、レジストリへのすべて
-
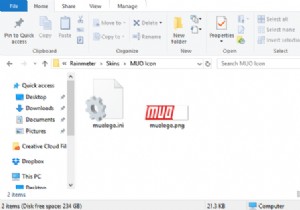 Rainmeterを使用してカスタムWindowsデスクトップアイコンを作成する方法
Rainmeterを使用してカスタムWindowsデスクトップアイコンを作成する方法デフォルトのWindowsアイコンは圧倒的だと思いますか?もっとユニークなものが欲しいですか? Rainmeterは、間違いなくWindowsに最適なカスタマイズツールです。カスタムアイコンやカスタムスキン全体を作成するのに最適です。ソフトウェアでの想像力と経験が、カスタムアイコンでできることに関する唯一の制限です。 Rainmeterアイコンの最も良い部分は?すでに自由に使える素晴らしいファン製のアイコンを使用したい場合でも、自分でカスタムアイコンを作成したい場合でも、Rainmeterでカスタムデスクトップアイコンの満足度を誰もが体験できます。方法は次のとおりです! Rainmeter
