ベストアンサー:Windows 10のフォルダーで文字列を検索するにはどうすればよいですか?
ファイルの内容内で特定のフォルダを常に検索する場合は、ファイルエクスプローラでそのフォルダに移動し、[フォルダと検索オプション]を開きます。 [検索]タブで、[ファイル名とコンテンツを常に検索する]オプションを選択します。
フォルダ内のテキストを検索するにはどうすればよいですか?
Windows7でファイル内の単語を検索する方法
- Windowsエクスプローラーを開きます。
- 左側のファイルメニューを使用して、検索するフォルダを選択します。
- エクスプローラウィンドウの右上隅にある検索ボックスを見つけます。
- 検索ボックスに「content:」と入力し、その後に検索する単語またはフレーズを入力します(例:content:yourword)
Windows 10でドキュメント内の単語を検索するにはどうすればよいですか?
編集ビューから検索ペインを開くには、 Ctrl+Fを押します 、または[ホーム]>[検索]をクリックします。 [ドキュメントの検索...]ボックスにテキストを入力して、テキストを検索します。入力を開始するとすぐにWordWebアプリが検索を開始します。
[検索]>[ファイルの検索]に移動し(キーボードが中毒の場合はCtrl + Shift + F)、次のように入力します。
- 検索対象=(test1 | test2)
- フィルター=*。 txt。
- ディレクトリ=検索するディレクトリのパスを入力します。[現在のドキュメントをフォローする]をオンにすることができます。現在のファイルのパスを入力する必要があります。
- 検索モード=正規表現。
Windows 10でファイルを検索するにはどうすればよいですか?
タスクバーを介してWindows10コンピューターで検索する方法
- タスクバーの左側にある検索バーの[Windows]ボタンの横に、探しているアプリ、ドキュメント、またはファイルの名前を入力します。
- リストされた検索結果から、探しているものに一致するものをクリックします。
ファイル内を検索するにはどうすればよいですか?
ファイルエクスプローラーでファイルを検索するには、ファイルエクスプローラーを開き、検索ボックスを使用します。 アドレスバーの右側にあります。タップまたはクリックして、ファイルエクスプローラーを開きます。検索では、表示しているライブラリまたはフォルダ内のすべてのフォルダとサブフォルダが検索されます。検索ボックス内をタップまたはクリックすると、[検索ツール]タブが表示されます。
特定の単語を含むファイルを検索するにはどうすればよいですか?
ファイルエクスプローラーでドキュメントフォルダーを開き、[ドキュメントの検索]テキストボックスをクリックします 。そこに検索ワードまたはフレーズを入力します。 [ドキュメントの検索]ボックスをクリックすると、検索リボンが開き、役立つと思われる追加のツールが表示されます。
Windows 10で高度な検索を行うにはどうすればよいですか?
ファイルエクスプローラーを開き、検索ボックスをクリックします 、検索ツールがウィンドウの上部に表示され、タイプ、サイズ、変更日、その他のプロパティ、および詳細検索を選択できます。
Windows 10には私のドキュメントがありますか?
デフォルトでは、[ドキュメント]オプションはWindows10の[スタート]メニューで非表示になっています 。ただし、ドキュメントにアクセスする別の方法が必要な場合は、この機能を再度有効にすることができます。
Alt+スペースバーを押します 、FindResultsタイトルバーメニューが開きます。代わりにNotepad++のタイトルバーメニューが開いた場合は、Notepad ++ウィンドウをもう一度クリックし、もう一度F7キーを押してから、Alt+Spaceキーキーをもう一度押します。表示されない場合でも、通常の復元/移動/サイズ/最小化/最大化ウィンドウが表示されます。
Windowsで文字列内のファイルを検索するにはどうすればよいですか?
ファイル、コマンドライン出力、またはその他の場所で特定のテキストを検索する場合は、Windowsのfindstrコマンドを使用できます。 そうするために。 Findstrは、Windowsオペレーティングシステムの組み込みツールであり、コマンドラインから実行してファイルまたはコマンドライン出力のテキストを検索できます。
Windowsでファイルパターンを検索するにはどうすればよいですか?
Findstrコマンド Windowsでは、ファイル内の特定のテキストパターンを検索するのに便利です。この機能は、LinuxOSのgrepコマンドに似ています。さまざまなユースケースの「findstr」の構文を以下に示します。
Windows 10で検索するためのショートカットキーは何ですか?
Windows 10の最も重要な(新しい)キーボードショートカット
| キーボードショートカット | 機能/操作 |
|---|---|
| Windowsキー+L | コンピューターをロックする |
| Windowsキー+私 | 設定/情報を開く |
| Windowsキー+H | コンテンツを共有する(アクティブなアプリでサポートされている場合) |
| Windowsキー+S | 検索を開く |
Windows 10でファイルとフォルダーを検索するにはどうすればよいですか?
ファイルエクスプローラーを検索 :タスクバーからファイルエクスプローラーを開くか、[スタート]メニューを右クリックして[ファイルエクスプローラー]を選択し、左側のウィンドウから場所を選択して検索または参照します。たとえば、[このPC]を選択してコンピューター上のすべてのデバイスとドライブを検索するか、[ドキュメント]を選択してそこに保存されているファイルのみを検索します。
-
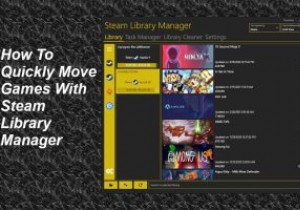 Steamライブラリマネージャーを使用して、Steamゲームを別のドライブにすばやく移動します
Steamライブラリマネージャーを使用して、Steamゲームを別のドライブにすばやく移動しますSteamライブラリマネージャー(SLM)を使用すると、ユーザーは、Steamクライアント自体よりもはるかに高速にドライブ間でゲームを移動できます。 SLMは、Valveによって作成されていないサードパーティのアプリケーションであるにもかかわらず、信頼性が高く、セットアップが簡単です。 Steamライブラリマネージャーを使用してゲームを別のパーティションにすばやく移動する方法を学びます。 SteamLibraryManagerの入手 まず、ここをクリックしてSteamライブラリマネージャーのダウンロードページに移動します。 最新のリリースを見つけて、「Steam.Library.Ma
-
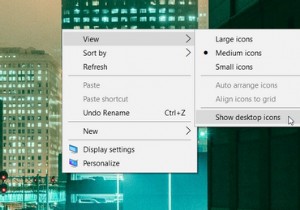 Windowsでデスクトップアイコンを非表示にする4つの方法
Windowsでデスクトップアイコンを非表示にする4つの方法Windowsデスクトップ上のすべてのアプリを一時的に非表示にしたい場合があります。これは、オンライン会議中に画面を共有する場合など、プライバシーの目的である可能性があります。スクリーンショットを撮る直前にデスクトップをきれいに保ちたい場合があります。 では、これらのデスクトップアイコンを簡単に非表示にするにはどうすればよいでしょうか。この記事では、いくつかの設定を構成してデスクトップアイコンを非表示にする方法を説明します。また、これを支援できるサードパーティのプログラムもいくつか紹介します。始めましょう。 1.デスクトップコンテキストメニューを使用する デスクトップアイコンを非表示にする
-
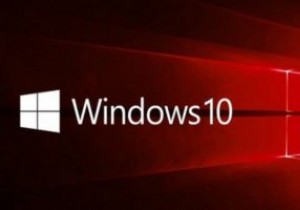 Windows10のファイルエクスプローラーで広告をオフにする方法
Windows10のファイルエクスプローラーで広告をオフにする方法広告、広告、その他の広告。これは、インターネットを利用しているときはいつでも対処しなければならないことであり、その見た目からすると、Facebookのビデオでも見なければならないことです。しかし、広告を見るのに慣れている場所があり、そこにないときは少し奇妙です。 Windows 10ファイルエクスプローラーはOSのコア部分であり、定期的にアクセスするものです。ファイルエクスプローラーでは、当然のことながらファイルを表示することに慣れていますが、広告はありますか?それは一歩進んでいますが、良いニュースは、それについて何かできることがあるということです。 Windows10ファイルエクスプローラ
