Windows 10でユーザーフォルダーを見つけるにはどうすればよいですか?
ファイルエクスプローラーのナビゲーションパネルの空の領域を右クリックします。コンテキストメニューから[すべてのフォルダを表示]を選択すると、ユーザープロファイルがナビゲーションバーの場所として追加されます。ファイルエクスプローラーを開くたびに、ナビゲーションパネルからすばやくアクセスできるようになります。
Windows 10のUsersフォルダーはどこにありますか?
ユーザープロファイルフォルダはどこにありますか?ユーザープロファイルフォルダは、Windowsシステムドライブのユーザーフォルダにあります。 、ほとんどのコンピュータではC:です。ユーザーフォルダでは、プロファイルフォルダ名はユーザー名と同じです。ユーザー名が希望の場合、ユーザープロファイルフォルダーはC:Usershopeにあります。
[スタート]ボタンをクリックし、[コントロールパネル]、[外観とカスタマイズ]、[フォルダオプション]の順にクリックして、フォルダオプションを開きます。 [表示]タブをクリックします。 [詳細設定]で、[隠しファイル、フォルダー、およびドライブを表示する]をクリックし、[OK]をクリックします。
ユーザーフォルダの目的は何ですか?
つまり、ユーザーフォルダはあなたのフォルダです。 すべてのドキュメント、音楽、写真、動画などを保存できる場所です 。これで、ハードドライブの他の部分にファイルを保存できますが、それを行う理由はほとんどありません。
どのように解決しますかこのフォルダにアクセスする権限がありませんか?
手順は次のとおりです:
- ファイルエクスプローラーを開き、影響を受けるフォルダーを右クリックします。
- オプションから[プロパティ]を選択します。
- [プロパティ]ウィンドウが表示されたら、[セキュリティ]タブに移動し、[編集]ボタンをクリックします。
- [追加]を選択し、「全員」と入力します(引用符は含みません)。
- [名前の確認]をクリックしてから、[OK]をクリックします。
ユーザーフォルダをDドライブに追加するにはどうすればよいですか?
デフォルトのユーザーアカウントフォルダを新しい保存場所に移動するには、次の手順を実行します。
- ファイルエクスプローラーを開きます。
- 左ペインからこのPCをクリックします。
- [デバイスとドライバー]セクションで、新しいドライブの場所を開きます。
- フォルダを移動する場所に移動します。
- [ホーム]タブから[新しいフォルダ]ボタンをクリックします。
Cドライブのユーザーフォルダとは何ですか?
ユーザーフォルダコンピュータを使用する人に関するユーザー情報が含まれています 。そのフォルダ内には、デスクトップ、ダウンロード、ドキュメントなどのファイルを含むユーザープロファイルフォルダがあります。
ユーザーフォルダが表示されないのはなぜですか?
Windowsエクスプローラーの[表示]タブで、[オプション]をクリックします。次に、「隠しファイル、フォルダ、またはドライブを表示する」を有効にし、「保護された操作を非表示にする」を無効にします システムファイル。」これで、WindowsエクスプローラーにC:Usersフォルダーが表示されるはずです。
ユーザーを再表示するにはどうすればよいですか?
Windows10の非表示のユーザーアカウントを再表示するにはどうすればよいですか
- ファイルエクスプローラーを開く
- 右上のドロップダウン矢印をクリックして、リボンが表示されるようにします。
- [表示]メニューをクリックします
- 非表示アイテムのチェックボックスを設定します
- 関連するフォルダに移動して、その非表示のプロパティをクリアします。
非表示のフォルダを表示するにはどうすればよいですか?
タスクバーからファイルエクスプローラーを開きます。 [表示]>[オプション]>[フォルダの変更]を選択します および検索オプション。 [表示]タブを選択し、[詳細設定]で[隠しファイル、フォルダ、ドライブを表示してOK]を選択します。
ユーザーフォルダを削除するとどうなりますか?
ユーザーのフォルダを削除しても、ユーザーアカウントは削除されません 、 しかし;次回コンピュータを再起動してユーザーがログインすると、新しいユーザーフォルダが生成されます。ユーザーアカウントを最初からやり直すことを許可するだけでなく、プロファイルフォルダーを削除すると、コンピューターがマルウェアに感染した場合にも役立ちます。
別のユーザーのフォルダを開くにはどうすればよいですか?
別のユーザーとしてWindowsエクスプローラーを実行する
- 通常の非特権ユーザーとしてログインする場合は、システムフォルダ(通常はC:WINNT)に移動します。
- Shiftキーを押しながらexplorer.exeを右クリックします。
- [名前を付けて実行]を選択し、ローカル管理者アカウントの資格情報を入力します。
ユーザーフォルダを別のドライブに移動できますか?
移動するには、C:Usersを開き、ユーザープロファイルフォルダをダブルクリックします 、次にデフォルトのサブフォルダのいずれかを右クリックして、[プロパティ]をクリックします。 …移動する他のフォルダについて、このプロセスを繰り返します。注:ユーザープロファイルフォルダー全体を別のドライブに移動しようとする場合があります。
-
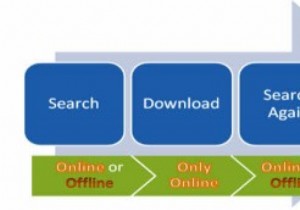 WindowsUpdateをダウンロードして複数のPCにインストールする方法
WindowsUpdateをダウンロードして複数のPCにインストールする方法通常、安全なネットワークを作成するときは、コンピューターをインターネットゾーンの外に配置します。その後、Windows Updateにはインターネット接続が必要なため、コンピューターの更新が困難になります。Microsoftは、接続せずにWindowsUpdateをインストールする簡単な方法を提供していません。この記事では、Windows Updateをオフラインでダウンロードし、更新を再度ダウンロードせずに複数のコンピューターにインストールできるPortableUpdateユーティリティについて説明します。 Windows Updateを直接インストールするのではなく、ダウンロードし
-
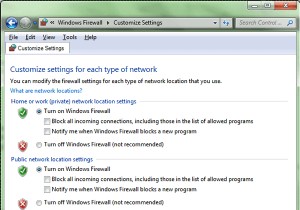 Windowsで作成できる5つの本当に便利なショートカット
Windowsで作成できる5つの本当に便利なショートカット実際にリンクできるアイコンが表示されていると、ショートカットを簡単に作成できます。残念ながら、すべてにアイコンがあるわけではありません。コンピューターをロックするためのショートカットを作成しようとした場合、Windowsライブラリを介してその関数を呼び出すための実際の規則がわからない場合は、どこにも行きません。このチュートリアルでは、通常は到達するまでに長いプロセスを経る必要がある、コンピューター上の便利な機能へのショートカットをいくつか作成する方法を説明します。コンピュータをロックする方法、ファイアウォールを有効/無効にする方法、[ハードウェアを安全に取り外す]ダイアログにアクセスする方法、
-
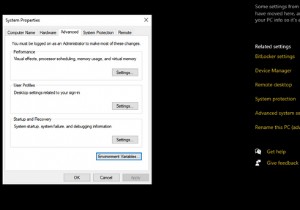 Windows10で環境変数を使用する方法
Windows10で環境変数を使用する方法プログラムやプロセスが異なれば、実行するには異なる環境が必要になります。 1台のマシンで、Windowsは、すべてのプログラムとプロセスが必要な環境にアクセスできることを確認する必要があります。 これを行うには、Windowsはすべてのプログラムが機能するために必要な環境の種類を知る必要があります。 Windowsは、簡単に取得できるように、この情報をどこかに保存する必要があります。環境変数はそれを可能にします。 要するに、環境変数はデータ保存メカニズムです。 もう少し深く掘り下げて、環境変数がどのように機能するか、そしてそれらを効果的に作成、編集、削除する方法を見てみましょう。 Wi
