ローカルホストドメインをWindows10に変更するにはどうすればよいですか?
ローカルホストドメインを変更するにはどうすればよいですか?
WINDOWS+WAMPソリューション
- C:wampbinapacheApache2.2.17confに移動し、httpd.confファイルを開いて変更します。 …
- C:wampbinapacheApache2.2.17confextraに移動します。 …
- C:/ Windows / System32 / drivers / etc /でhostsファイルを開き、次の行を追加します(何も削除しないでください)127.0.0.1myWebsite.local。 …
- サーバーを再起動します。
13日。 2016年。
ローカルホストのIPアドレスをWindows10に変更するにはどうすればよいですか?
DHCPを有効にする、または他のTCP/IP設定を変更するには
- [スタート]を選択し、[設定]>[ネットワークとインターネット]を選択します。
- 次のいずれかを実行します。Wi-Fiネットワークの場合は、[Wi-Fi]>[既知のネットワークの管理]を選択します。 …
- [IP割り当て]で、[編集]を選択します。
- [IP設定の編集]で、[自動(DHCP)]または[手動]を選択します。 …
- 完了したら、[保存]を選択します。
Windows 10でローカルホスト名を変更するにはどうすればよいですか?
Windows10およびWindows8
- Windowsキーを押します。
- 検索フィールドにメモ帳を入力します。
- 検索結果で、メモ帳を右クリックし、[管理者として実行]を選択します。
- メモ帳から、次のファイルを開きます:c:WindowsSystem32Driversetchosts。
- ファイルに必要な変更を加えます。
- [ファイル]>[保存]を選択して変更を保存します。
23日。 2019г。
ローカルホスト名を変更できますか?
ローカルコンピュータアドレスのデフォルト名は「localhost」と呼ばれます。したがって、ローカルホストは、アプリケーションがネットワークで実行されているコンピューターのアドレスです。 …ローカルホストのIPアドレスは「127.0」です。 0.1。」ローカルホスト名を変更するには、Windowsで「Hosts」ファイルを編集する必要があります。
IPアドレスの代わりにドメイン名を使用するにはどうすればよいですか?
次の簡単な手順に従ってください:
- ドメインマネージャー(ドメインレジストラセルフサービスポータル)にログインします
- DNSマネージャーを見つけます。
- Aレコードを作成することを選択します。
- サブドメイン名を選択してAレコードを設定し、ゲームサーバーのIPアドレスをポイントします。例:わたしの。 (…
- DNSレコードが伝播するまで最大24時間かかります。
ウェブサイトではなくローカルホストからドメイン名にアクセスするにはどうすればよいですか?
ローカルホストの代わりにドメイン名を使用してサイトにアクセスする方法…
- IISを開きます([WIN + R]をクリックし、ダイアログにinetmgrと入力して、[OK]をクリックします。…
- サーバーノードを展開し、サイトフォルダをクリックします。
- [操作]ウィンドウで[Webサイトの追加]をクリックします。 …
- 次のように[Webサイトの追加]ウィンドウに詳細を入力します。
- [OK]をクリックしてウェブサイトを作成します。
8окт。 2014г。
Windows 10でhostsファイルを編集できませんか?
編集できるようにするには、最初に読み取り専用ビットを無効にする必要があります:
- ファイルマネージャでc:windowssystem32driversetcフォルダを開きます;
- hostsファイルを右クリックします;
- プロパティを選択します;
- 読み取り専用のチェックマークを外します;
- [適用]をクリックします;
- [続行]をクリックします(管理者権限でアクションを実行します)。
Windows10のIPアドレスを手動で変更するにはどうすればよいですか?
Windows 10でIPアドレスを見つけて手動で割り当てる方法は?
- ステップ1:コントロールパネルを開きます。 「Windows+R」を押すと、実行ボックスが表示されます。
- ステップ2:ネットワーク接続に移動します。 [ネットワークとインターネット]>[ネットワークと共有センター]に移動します。
- ステップ3:IPアドレスを見つけます。イーサネットアイコンを右クリックし、コンテキストメニューから[ステータス]を選択します。
- ステップ4:IPアドレスを設定します。
2つのфевр。 2019г。
ローカルIPアドレスを変更できますか?
Android:[設定]で[ワイヤレスとネットワーク]をクリックし、Wi-Fiネットワークをクリックします。次に、[ネットワークの変更]をクリックし、[詳細オプション]に移動して、IPアドレスを変更します。
Windows 10のHostsファイルはどこにありますか?
Hostsファイルはどこにありますか?
- Windows 10 –「C:WindowsSystem32driversetchosts」
- Linux –「/ etc/hosts」
- Mac OS X –「/ private / etc/hosts」
29окт。 2020г。
ローカルホスト名を見つけるにはどうすればよいですか?
コマンドプロンプトの使用
- [スタート]メニューから、[すべてのプログラム]または[プログラム]、[アクセサリ]、[コマンドプロンプト]の順に選択します。
- 開いたウィンドウのプロンプトで、hostnameと入力します。コマンドプロンプトウィンドウの次の行の結果には、ドメインのないマシンのホスト名が表示されます。
18янв。 2018г。
ローカルホストとはどのフォルダですか?
デフォルトでは、localhostディレクトリなどはありません。最初にWebサーバーをインストールしてから、構成で指定されたディレクトリにファイルをドロップする必要があります。
ローカルホストを変更するにはどうすればよいですか?
2.インストールをテストします
- XAMPPをインストールしたら、XAMPPを開いて、コントロールパネルを表示します。
- Apacheサービスの[開始]オプションをクリックしてApacheを開始します。
- エクスプローラをクリックして、ローカルホストサーバーのファイル構造を確認します。
- htdocsフォルダーをクリックします。 …
- htdocsに新しいフォルダを作成し、my-siteと呼びます。
ローカルホストを公開するにはどうすればよいですか?
7つの答え。ルーター構成に入り、ポート80をWebサーバーを実行しているコンピューターのLANIPに転送します。そうすれば、ネットワークの外部の誰もが(ネットワークの内部ではなく)、WAN IPアドレス(whatismyipcom)を使用してサイトにアクセスできます。同じことができる優れた無料サービスがいくつかあります。
ローカルホストをポイントするにはどうすればよいですか?
たとえば、次のように入力します。ping localhostは、127.0のローカルIPアドレスにpingを実行します。 0.1(ループバックアドレス)。 WebサーバーまたはWebサーバー上のソフトウェアをセットアップする場合、127.0。 0.1は、ソフトウェアをローカルマシンにポイントするために使用されます。」
-
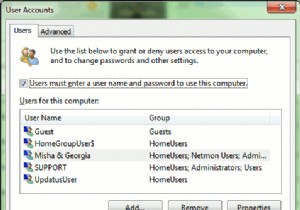 Windows 7のウェルカム画面をスキップして、起動時に自動的にログインする方法
Windows 7のウェルカム画面をスキップして、起動時に自動的にログインする方法誰もが一日で最も厄介な現象は、突然、Windowsがウェルカム画面を表示し、ユーザー名をクリックしてログインすることを決定したことに気付いたときです。それは厄介なだけでなく、さらに別の障害です。特にあなたが急いでいるときあなたの日に。走らなければならないとき、朝食の準備をした後、オペレーティングシステムが起動を完了するのに苦労していなかったことに気付いた後、キッチンから戻るのは苦痛です。最も厄介なのは、Windowsには、見つけやすい場所でウェルカム画面を無効にするオプションが含まれていないことです。それでは、少し調べてみましょう… 待ってください。セキュリティはどうですか?! ああ、これ
-
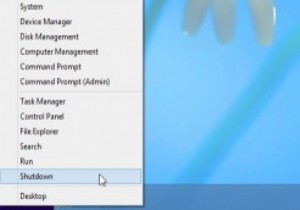 タスクバーのコンテキストメニューにシャットダウンと再起動のオプションを追加する方法[Windows8]
タスクバーのコンテキストメニューにシャットダウンと再起動のオプションを追加する方法[Windows8]Microsoftには、Windows8に言及されていない機能を追加する習慣があるようです。たとえば、画面の左下隅を右クリックして、タスクマネージャやコントロールパネルなどの場所に移動するコンテキストメニューを表示できます。これは、特にこれらの場所に到達するために実行する必要のある回避策を考慮すると便利です。ただし、コンピュータをシャットダウンしたり、そこで再起動したりするオプションはありません。通常、電源オプションの下にあるチャームバーを使用してこれを行うため、非常にイライラする可能性があります。これを考慮して、これらのオプションをタスクバーのコンテキストメニューに追加する方法を紹介するとき
-
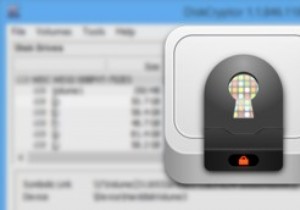 DiskCryptorを使用してWindowsでパーティションを暗号化する方法
DiskCryptorを使用してWindowsでパーティションを暗号化する方法最近のTrueCryptセキュリティ問題の影響を受けているユーザーにとって、DiskCryptorはTrueCrypt for Windowsの優れた代替手段であり、システムパーティション(OSがインストールされたパーティション)を含むすべてのデータコンテナまたはパーティションを暗号化および保護するために使用できます。 TrueCryptから切り替える場合、DiskCryptorを使用してWindowsのパーティションを暗号化する方法は次のとおりです DiskCryptorを使用してパーティションを暗号化する 公式サイトからDiskCryptorをダウンロードし、他のソフトウェアと同じように
