ベストアンサー:モニターWindows 7の黒いバーを修正するにはどうすればよいですか?
コンピュータの画面に黒いバーがあるのはなぜですか?
たとえば、LCDの解像度が1920 x 1080に設定されていても、それを大きくすると、表示される画像のサイズが小さくなります。 、黒い境界線が表示されます。この問題を修正するために、ほとんどのLCDまたはラップトップメーカーには、ピクセルサイズを「拡大」するユーティリティがあり、小さい画像でフルスクリーンを占めることができます。
Windows 7の画面を通常の状態に戻すにはどうすればよいですか?
[画面のプロパティ]ウィンドウの上部にある[デスクトップ]というラベルの付いたタブをクリックします。 「背景」メニューの下にある「デスクトップのカスタマイズ」ボタンをクリックします。デスクトップアイテムウィンドウがポップアップ表示されます。 [デフォルトに戻す]ボタンをクリックします デスクトップアイテムウィンドウの左中央付近。
画面サイズが縮小したのはなぜですか?
多くの場合、「Control」、「Alt」、「Delete」キーを押すだけです 次に[キャンセル]をクリックすると、元の解像度に戻り、画面が最大化されます。それ以外の場合は、Windowsの「パーソナライズ」オプションを使用して設定を構成することにより、解像度を修正します。コンピュータのデスクトップを右クリックします。
モニターの上下にある黒いバーを取り除くにはどうすればよいですか?
デスクトップの上下から大きな黒いバーを削除します
- デスクトップを右クリックして、[パーソナライズ]を選択します。
- 下部にある[背景]をクリックします。
- 最後に、[画像の位置]をクリックし、[ストレッチ]または[塗りつぶし]を選択します。
- [変更を保存]をクリックします。
低解像度で黒いバーを取り除くにはどうすればよいですか?
デスクトップを右クリックして、[表示設定]を選択します ドロップダウンメニューから」。 [解決策]セクションの下にあるドロップダウンメニューを展開して、すべてのオプションを表示します。別の解像度を選択し、「適用」をクリックします。黒いバーが消えているかどうかを確認します。
オーバースケーリングモニターを修正するにはどうすればよいですか?
デスクトップのオーバースケーリングとオーバースキャンを修正する方法
- HDMIケーブルを取り外してから再度接続します。 …
- テレビのディスプレイ設定を調整します。 …
- Windows10の画面解像度を変更します。 …
- Windows10のディスプレイスケーリングを使用します。 …
- モニターの表示設定を手動で調整します。 …
- Windows10を更新します。…
- ドライバーを更新します。 …
- AMDのRadeonソフトウェア設定を使用します。
2台目のモニターの黒いバーを取り除くにはどうすればよいですか?
下にスクロールして、「アダプタのプロパティを表示する」を探します。 オプションをクリックします。新しいウィンドウが表示されます。 [アダプタ]タブの下に、[すべてのモードを一覧表示]というオプションがあります。それをクリックしてから、ディスプレイの解像度と頻度をさまざまな設定に調整して、画面から黒い境界線を削除してみてください。
画面サイズを調整するにはどうすればよいですか?
画面の解像度を変更するには
、[コントロールパネル]をクリックし、[外観とカスタマイズ]で[画面の調整]をクリックします。 解像度。 [解像度]の横にあるドロップダウンリストをクリックし、スライダーを目的の解像度に移動して、[適用]をクリックします。
-
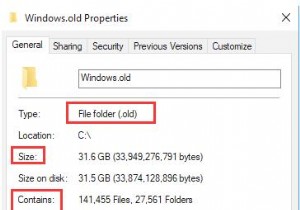 Windows.oldフォルダとは何ですか?それを削除する方法は?
Windows.oldフォルダとは何ですか?それを削除する方法は?最近、多くのユーザーが、Windows10で多くのスペースを占めるWindow.oldという名前のフォルダーがあると報告しました。 コンテンツ: Windows.oldの概要: Windows.oldフォルダとは何ですか?なぜ表示されるのですか? スペースを増やすためにWindows.oldフォルダを削除する必要がありますか? Windows 10にアップグレードした後にWindows.oldを削除できますか? Windows10でWindows.oldフォルダを削除する方法 Windows.oldの概要: ほとんどの場合、システムをWindows7からWi
-
 Windows10をWi-Fiモバイルホットスポットに変える方法
Windows10をWi-Fiモバイルホットスポットに変える方法Windows 10のモバイルホットスポット機能は、ここ数年使用されていますが、覚えておく価値のあるものの1つです。たとえば、PCがパスワードを忘れたネットワークに接続されている場合、またはPCがイーサネット経由で部屋にWi-Fi信号をほとんどまたはまったく配信していないネットワークに接続されている場合、モバイルホットスポットは次のことができます。キックインして、PCの接続信号を他のデバイスに配信します。 彼の記事で、Windows10PCを純粋なWi-Fiホットスポットに変える方法を紹介します。 Wi-Fiモバイルホットスポットを設定する方法 まず、ホットスポットとして使用するPCが、W
-
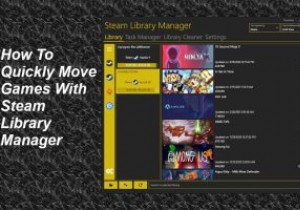 Steamライブラリマネージャーを使用して、Steamゲームを別のドライブにすばやく移動します
Steamライブラリマネージャーを使用して、Steamゲームを別のドライブにすばやく移動しますSteamライブラリマネージャー(SLM)を使用すると、ユーザーは、Steamクライアント自体よりもはるかに高速にドライブ間でゲームを移動できます。 SLMは、Valveによって作成されていないサードパーティのアプリケーションであるにもかかわらず、信頼性が高く、セットアップが簡単です。 Steamライブラリマネージャーを使用してゲームを別のパーティションにすばやく移動する方法を学びます。 SteamLibraryManagerの入手 まず、ここをクリックしてSteamライブラリマネージャーのダウンロードページに移動します。 最新のリリースを見つけて、「Steam.Library.Ma
