Windows 10でSambaダイレクトを有効にするにはどうすればよいですか?
Windows 10でSMBプロトコルを有効にするにはどうすればよいですか?
[ネットワークプレイス(Samba)共有] Windows 10でSMBv1を使用してネットワークデバイス上のファイルにアクセスする方法は?
- PC/ノートブックでコントロールパネルを開きます。
- [プログラム]をクリックします。
- [Windowsの機能をオンまたはオフにする]リンクをクリックします。
- SMB 1.0/CIFSファイル共有サポートオプションを拡張します。
- SMB 1.0/CIFSクライアントオプションを確認します。
- [OK]ボタンをクリックします。
SMBダイレクトをオフにする必要がありますか?
SMBv2またはSMBv3を無効にしないことをお勧めします 。 SMBv2またはSMBv3は、一時的なトラブルシューティング手段としてのみ無効にしてください。
Windows 10ではSMBがデフォルトで有効になっていますか?
SMB 3.1は、Windows10およびWindowsServer2016以降のWindowsクライアントでサポートされています。デフォルトで有効になっています 。 SMB2を有効または無効にする方法については。
SMBダイレクトはどのように機能しますか?
SMBダイレクトおよびリモートダイレクトメモリアクセス(RDMA)は、より高速で効率的なクラスター化ストレージ環境を実現します。 RDMAを使用すると、メモリからメモリへのデータの迅速な転送が可能になります。 。必要なのは、InfiniBand、iWARP、RoCEなどのネットワークハードウェアを使用してサーバーをリンクすることだけです。 …x、高速データネットワークを設定できます。
Windows 10はSMBを使用していますか?
サーバーメッセージブロック(SMB)は、ネットワークファイル共有プロトコルです。 Windows 10に含まれており、ファイルの読み取りと書き込み、およびネットワークデバイスへの他のサービス要求の実行機能を提供します。
SMBプロトコルを有効にするにはどうすればよいですか?
SMB1共有プロトコルを有効にするには、次の手順を実行します。
- Windows10で検索バーをクリックして開きます。…
- [SMB 1.0/CIFSファイル共有サポート]まで下にスクロールします。
- チェックボックスをSMB1.0/ CIFSファイル共有サポートにネットすると、他のすべての子ボックスが自動的に入力されます。 …
- [今すぐ再起動]をクリックしてコンピュータを再起動します。
SMBを無効にするとどうなりますか?
環境内のSMBv1トラフィックを徹底的にテストせずにSMBv1を無効にすると、すべてのネットワークサービスの完全な停止を含む意図しない結果が生じる可能性があります。 、すべてのリソースへのアクセスの拒否、およびリモート認証の失敗(LDAPなど)。
Windows 10はどのSMBバージョンを使用しますか?
現在、Windows10はSMBv1、SMBv2、SMBv3もサポートしています 。構成に応じてサーバーが異なると、コンピューターに接続するために異なるバージョンのSMBが必要になります。ただし、Windows8.1またはWindows7を使用している場合は、それが有効になっているかどうかも確認できます。
SMB自動削除とは何ですか?
Microsoftは、SambaマウントのSMB1プロトコルの無効化を開始しました。これは、SMB1を使用するSambaマウントにアクセスできないことを意味します。 …SMB1プロトコルを無効にする機能は、「SMB 1.0/CIFS自動削除」と呼ばれます。 Fall Creatorsアップデートにインストールされると、SMB1が無効になります。
デフォルトのSMBポートは何ですか?
そのため、SMBは、他のシステムとの通信を可能にするために、コンピューターまたはサーバーにネットワークポートを必要とします。 SMBはIPポート139または445のいずれかを使用します 。
Windows 10 SMBダイレクトとは何ですか?
SMB Directは、ファイル操作に使用されるMicrosoftによるServerMessageBlockテクノロジーの拡張です。 。 Directの部分は、さまざまな高速リモートデータメモリアクセス(RDMA)メソッドを使用して、CPUの介入をほとんど必要とせずに大量のデータを転送することを意味します。
Windows XPおよびVistaの場合は、スタートボタン(またはVistaの場合はキーボードの[Windowsボタン] + R)を押して接続し、2つのバックスラッシュ(\)に続けてIPアドレスを入力します。 [OK]をクリックして接続します。 Macintoshでは、Finderメニューバーの[GO]をクリックし、[サーバーに接続]を選択します。 SMB://と入力します。 その後にIPアドレスが続きます。
-
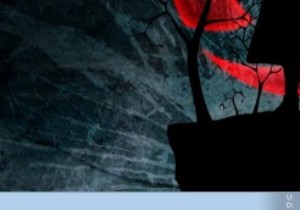 KeyFreeze –画面をロックせずにキーボードとマウスをロックするシンプルなアプリ
KeyFreeze –画面をロックせずにキーボードとマウスをロックするシンプルなアプリすべてのWindowsユーザーにとって、「Win + L」は、システムをロックして不正なアクティビティからシステムを保護するための便利なショートカットです。このアクションは便利ですが、画面を含むシステム全体をロックします。ただし、キーボードとマウスだけをロックしたいが、画面はロックしたくない場合があります。これには、映画を見ているときに子供がシステムをいじるのをブロックしたり、コンピューターでのアクティビティの進行状況を追跡したりすることなどが含まれますが、これに限定されません。 理由が何であれ、Windows用のアプリは常に存在し、BlueLife KeyFreezeは、タスクをシンプルか
-
 暗号化されたドライブを作成し、GuardKeyを使用してそれらを安全に保つ
暗号化されたドライブを作成し、GuardKeyを使用してそれらを安全に保つコンピュータに重要なファイルやメディアがある場合、それらを安全に保ち、詮索好きな目から遠ざけるための良い方法は、それらを暗号化することです。選択したツールによっては、暗号化はあなたが望むよりも頭痛の種になる可能性があります。プロセスを簡単にすることを検討している場合、または別のオプションに興味がある場合は、GuardKeyを確認する価値のあるツールです。これは、物理ドライブまたはクラウドに仮想暗号化ドライブを作成できるようにするコンピューターのキー(ドングル)です。その後、ドングルを使用して、必要に応じてこれらのドライブをロックおよびロック解除できます。 本質的に、GuardKeyは物
-
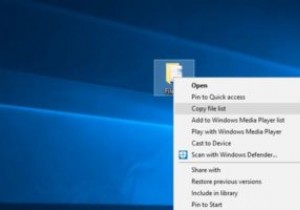 Windowsでフォルダのファイルリストをコピーする方法
Windowsでフォルダのファイルリストをコピーする方法それほど頻繁ではないかもしれませんが、フォルダ内のファイルのリストを取得する必要がある場合があります。ファイル名のリストを作成する、すべてのファイル名をコピーする、ファイル名のリストを優れたものにエクスポートするなど、いくつかの理由が考えられます。理由が何であれ、Windowsにはすべてのリストを作成するデフォルトのオプションがありません。フォルダ内のファイル名。ただし、フォルダ内のファイル名を一覧表示することは、Windowsではそれほど難しくありません。 Windowsでフォルダのファイルリストを作成またはコピーする方法は次のとおりです。 フォルダ内のファイル名のリストを作成する フォル
