あなたの質問:CドライブWindows 7の不要なファイルをクリーンアップするにはどうすればよいですか?
[スタート]>[コンピューター](Windows 7)または[スタート]>[ファイルエクスプローラー]>[このPC](Windows 10)をクリックします。メインハードドライブ(通常はC:ドライブ)を右クリックし、[プロパティ]を選択します。 [ディスククリーンアップ]ボタンをクリックすると、一時ファイルなど、削除できるアイテムのリストが表示されます。
CドライブのWindows7から不要なファイルを削除するにはどうすればよいですか?
ディスククリーンアップユーティリティは、不要なファイルを削除して、選択したディスクドライブのスペースを解放します。 Windows 7コンピューターでディスククリーンアップを実行するには、次の手順に従います。[スタート]をクリックします。 [すべてのプログラム]をクリックします|アクセサリー|システムツール|ディスククリーンアップ。
Cドライブからどのファイルを削除できますか?
Cドライブから安全に削除できるファイル:
- 一時ファイル。
- ファイルをダウンロードします。
- ブラウザのキャッシュファイル。
- 古いWindowsログファイル。
- Windowsアップグレードファイル。
- リサイクルビン。
- デスクトップファイル。
17日。 2020г。
Cドライブの空き容量を増やすにはどうすればよいですか?
これまでに行ったことがない場合でも、デスクトップまたはラップトップのハードドライブの空き容量を増やす方法は次のとおりです。
- 不要なアプリやプログラムをアンインストールします。 …
- デスクトップをクリーンアップします。 …
- モンスターファイルを取り除きます。 …
- ディスククリーンアップツールを使用します。 …
- 一時ファイルを破棄します。 …
- ダウンロードを処理します。 …
- クラウドに保存します。
23日。 2018г。
Cドライブがいっぱいになるのはなぜですか?
通常、Cドライブがいっぱいになると、C:ドライブの容量が不足すると、Windowsからコンピュータに次のエラーメッセージが表示されるというエラーメッセージが表示されます。「ディスク容量が不足しています。ローカルディスク(C:)のディスク容量が不足しています。このドライブの空き容量を確認するには、ここをクリックしてください。」
Windows 7で不要な一時ファイルを削除するにはどうすればよいですか?
Windows7で一時ファイルをクリアする
- Windowsボタン+Rを押して、[実行]ダイアログボックスを開きます。
- 次のテキストを入力してください:%temp%
- [OK]をクリックします。これにより、一時フォルダが開きます。
- Ctrl+Aを押してすべてを選択します。
- キーボードの[削除]を押し、[はい]をクリックして確認します。
- すべての一時ファイルが削除されます。注:一部のファイルは削除できない場合があります。
19日。 2015年。
実際の状況に応じてこれらのファイルを削除できます
- WindowsUpdateのクリーンアップ。 …
- Windowsアップグレードログファイル。 …
- システムエラーメモリダンプファイル。 …
- システムアーカイブされたWindowsエラー報告。 …
- システムキューWindowsエラー報告。 …
- DirectXシェーダーキャッシュ。 …
- 配信最適化ファイル。 …
- デバイスドライバパッケージ。
4分。 2021年。
CドライブのWindows10から不要なファイルを削除するにはどうすればよいですか?
Windows10でのディスククリーンアップ
- タスクバーの検索ボックスに「ディスククリーンアップ」と入力し、結果のリストから[ディスククリーンアップ]を選択します。
- クリーンアップするドライブを選択してから、[OK]を選択します。
- [削除するファイル]で、削除するファイルの種類を選択します。ファイルタイプの説明を取得するには、ファイルタイプを選択します。
- [OK]を選択します。
Windows10/8/7でディスクスペースを解放する7つの効果的な方法
- ジャンクファイル/役に立たない大きなファイルを削除します。
- ディスククリーンアップを実行して一時ファイルをクリーンアップします。
- 未使用のブロートウェアソフトウェアをアンインストールします。
- ファイルを別のハードドライブまたはクラウドに保存して空き容量を増やします。
- プログラム、アプリ、ゲームを外付けハードドライブに転送します。
- 休止状態を無効にします。
Cドライブのユーザーフォルダを削除できますか?
ファイルエクスプローラーを使用してユーザープロファイルフォルダーを削除します。ファイルエクスプローラーを開きます。 C:Usersフォルダーに移動し、削除するユーザー名を探します。適切なフォルダにはユーザープロファイルに関連するすべてのものが含まれているため、このフォルダを削除する必要があります。
ローカルディスクCがいっぱいになった場合はどうすればよいですか?
ディスククリーンアップを実行する
- C:ドライブを右クリックして[プロパティ]を選択し、ディスクのプロパティウィンドウで[ディスククリーンアップ]ボタンをクリックします。
- [ディスククリーンアップ]ウィンドウで、削除するファイルを選択し、[OK]をクリックします。これで多くのスペースが解放されない場合は、[システムファイルのクリーンアップ]ボタンをクリックしてシステムファイルを削除できます。
3日。 2019г。
プログラムファイルをCドライブからDドライブに移動できますか?
逆に、プログラムがCドライブにインストールされている場合、プログラムをあるドライブから別のドライブに移動するとプログラムが正常に動作しなくなる可能性があるため、CからDまたは他のパーティションにプログラムを移動することはできません。 …最後に、インストール場所をDドライブに変更することで、これらのプログラムをコンピューターに再インストールできます。
Cドライブを圧縮すると速度が低下しますか?
ファイルアクセス時間が遅くなりますか? …ただし、その圧縮ファイルはディスク上で小さいため、コンピュータはディスクから圧縮データをより高速にロードできます。 CPUは高速ですが、ハードドライブが低速のコンピューターでは、圧縮ファイルの読み取りが実際には高速になる場合があります。ただし、書き込み操作は確かに遅くなります。
ファイルを削除するとスペースが解放されますか?
ファイルを削除しても、使用可能なディスク容量は増えません。ファイルが削除されると、ファイルが実際に消去されるまで、ディスクで使用されていたスペースは再利用されません。ゴミ箱(Windowsのごみ箱)は、実際には各ハードドライブにある隠しフォルダです。
CドライブのフルWindows10をどのように修正しますか?
Windows10でCDirveFullを修正する4つの方法
- 方法1:ディスクのクリーンアップ。
- 方法2:仮想メモリファイル(psgefilr.sys)を移動して、ディスク領域を解放します。
- 方法3:スリープをオフにするか、スリープファイルのサイズを圧縮します。
- 方法4:パーティションのサイズを変更してディスク容量を増やします。
-
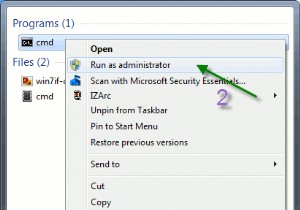 Windows7でコマンドラインツールを使用してネットワークの問題を修正する方法
Windows7でコマンドラインツールを使用してネットワークの問題を修正する方法ネットワークの問題を解決することは困難でイライラすることがあります。 Windowsネットワーク診断ツールを使用してインターネット接続を確認することはできますが、ほとんどの問題を解決するには十分ではありません。場合によっては、難しい方法、つまりコマンドラインの方法でトラブルシューティングを行う必要があります。 ビジュアルインターフェイスの代わりにコマンドラインを使用することには、いくつかの利点があります。 個々のアイテムを確認し、問題の原因となっているアイテムを特定できます。 コマンドラインにはオプションが多い傾向があるため、システムを詳細にテストできます。 スクリプトを使用してプロセスを
-
 署名されていないドライバーをWindows10にインストールする方法
署名されていないドライバーをWindows10にインストールする方法Windowsシステムに接続されているハードウェアデバイスを正しく機能させるには、ハードウェアドライバをインストールする必要があります。ハードウェアドライバは、Windowsシステムに低レベルでアクセスできるため、正常に動作します。ドライバーはカーネルにアクセスできるため、Windowsではこれらのドライバーに正式に署名する必要があります。これは、MicrosoftがWindows10に署名されていないドライバーをインストールしようとする試みをブロックしようとすることを意味します。 ただし、非公式のドライバー、署名されていないドライバー、またはデジタル署名のない古いドライバーをインストールす
-
 Windows10のスタートメニューからすべてのアプリオプションを削除する方法
Windows10のスタートメニューからすべてのアプリオプションを削除する方法Windows 10では、スタートメニューが再設計され、モダンでタッチフレンドリーに見えます。左側には、他のクイックアクセスオプションと[すべてのアプリ]オプションとともに、最もよく使用されるプログラムのいくつかが表示されます。 [すべてのアプリ]オプションをクリックすると、[スタート]メニューにシステムにインストールされているすべてのアプリが表示されます。なんらかの理由で[スタート]メニューから[すべてのアプリ]オプションを削除したい場合は、次の方法で削除できます。 レジストリエディタを使用してすべてのアプリオプションを削除する レジストリエディタを使用して[すべてのアプリ]オプショ
