よくある質問:GamecenterのデータをAndroidに転送するにはどうすればよいですか?
Game CenterをAndroidに転送できますか?
デバイスが同じオペレーティングシステム(iOS / Android)を実行している限り、それぞれのクラウドサービスを使用できます。 (Game Center / Google Play)デバイス間でアカウントを移動します。
Game Centerのデータを転送できますか?
実際には方法はありません 2つの異なるAppleIDアカウント間でコンテンツを転送するため、進行状況を自分のアカウントに移動することはできませんが、両方で機能するソリューションがある可能性があります。彼のデバイスで[設定]>[GameCenter]に移動し、一番下までスクロールしてサインアウトできるはずです。
AndroidでGameCenterにログインできますか?
回答:A:いいえ。GameCenterはiOS専用です 。
GameCenterをGooglePlayにリンクできますか?
できません。 GameCenterはiOS専用の機能です。 Googleとは何の関係もありません 。 google Play、PC、Android。
AppleからAndroidにゲームデータを転送できますか?
簡単な方法はありません ゲームの進行状況をiOSからAndroidに、またはその逆に移動します。したがって、ゲームの進行状況を移動する最良の方法は、ゲームをインターネットに接続することです。最も人気のあるオンラインゲームでは、すでにクラウドにアカウントを持っている必要があります。これにより、常に進行状況を維持できます。
コンピューターなしでiPhoneからAndroidにデータを転送するにはどうすればよいですか?
キッカーは次のとおりです:
- ステップ1:Googleアカウントを作成します。グーグルのホームページに行くと、ここにオプションまたは「アカウントの作成」セクションがあります。 …
- ステップ2:iPhoneにGoogleアカウントを追加します。 …
- ステップ3:データをGoogleアカウントと同期します。 …
- ステップ4:最後に、同じGoogleアカウントでAndroidデバイスにログインします。
Game Centerはゲームデータを保存しますか?
Gamecenterはゲームの進行状況を保存しますか?ゲームセンターで進行状況を保存するこのアプリ(iOSデバイスにプリロードされています)ゲーム内の進行状況を自動的に保存します 、複数のデバイスでセーブゲームデータにアクセスすることもできます。ゲームセンターは、アカウントごとに1つのゲームのみをサポートします!
Game Centerはデバイス間で同期しますか?
同期できます Facebook、Game Center、またはGooglePlayサービスに接続してゲームの進行状況を確認します。 Androidデバイスでゲームの進行状況を同期するには:…複数のAndroidデバイス間でゲームの進行状況を同期するには、同じGoogle Play GoogleサービスIDを使用してすべてのデバイスにログインし、ゲームをプレイする必要があります。
2つのGameCenterアカウントをマージできますか?
ゲームアカウントを2番目のGameCenterアカウントにリンクすることはできません 。そうしようとすると、デバイスに新しいゲームアカウントが表示されます。元のGameCenterアカウントに戻すと、元のゲームアカウントが復元されます。
AndroidでGameCenterアカウントを復元するにはどうすればよいですか?
デバイスでゲームセンターの設定を開きます([設定]→[ゲームセンター] )。ゲームがバインドされているGameCenterアカウントからAppleIDとパスワードを使用してログインします。ゲームを起動します。 Googleアカウントにリンクされているゲームアカウントを復元するように求められます。
iOSからAndroidにpvz2データを転送するにはどうすればよいですか?
いいえ、データを転送する方法はありません 異なるプラットフォーム間。 AndroidはGoogle+を介してデータを保存し、iOSはiCloudに保存します。
-
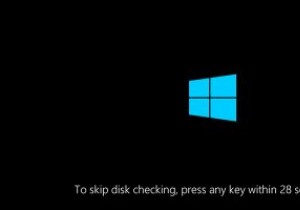 WindowsでChkdskカウントダウン時間を変更する方法
WindowsでChkdskカウントダウン時間を変更する方法Windowsを十分に長く使用している場合は、Windowsがファイルシステムやハードドライブのエラーをスキャンして修復しようとしているのを見たことがあるかもしれません。通常、この動作は、突然の停電、不適切なシャットダウン、BSODエラーなどが発生した場合に発生します。Windowsは、chkdskと呼ばれる組み込みツールを使用してこれを実行します。 またはディスクユーティリティを確認してください。必要に応じて、chkdskをスケジュールして、次回の再起動時にシステムのエラーをスキャンすることができます。 システムによっては、chkdskがその仕事をするのにかなりの時間がかかる場合があります
-
 アンチウイルスを使用せずにコンピュータからウイルスを削除する方法
アンチウイルスを使用せずにコンピュータからウイルスを削除する方法ウイルスが防御システムをすり抜けて、オペレーティングシステムを危険にさらす可能性があります。困っている場合は、コマンドプロンプトを使用して、ウイルス対策ソフトウェアを使用せずに一般的なコンピュータウイルスの駆除を試みることができます。 コマンドプロンプトを使用してPCからウイルスやマルウェアを削除する前に考慮すべき事項 コンピュータの動作について技術的な知識がある場合にのみ、コマンドプロンプトを使用してウイルスを駆除してください。管理者権限で特定のコマンドを実行するとリスクが高くなる可能性があり、それらを誤用するとデータやシステムファイルが失われる可能性があります。 それとは別に、マルウ
-
 VirtualBoxでVistaゲストおよびUbuntuホストとファイルを共有する方法
VirtualBoxでVistaゲストおよびUbuntuホストとファイルを共有する方法UbuntuVirtualboxのゲストVMとしてWindowsVistaをセットアップしている場合は、問題が発生する可能性があります。 VistaゲストがUbuntuホストの共有フォルダーにアクセスできるようにするため。この問題が発生した場合は、Vistaゲストに共有フォルダをマウントする方法を次に示します。 まず、VirtualBoxとWindowsVistaゲストの両方がすでにインストールされていることを確認してください。まだお持ちでない場合は、こちらが完全なインストールガイドです。 次に、VirtualBoxを最新バージョン(2.0.4)に更新したことを確認します。以前のバージョン
