Windows 7でイーサネット接続を設定するにはどうすればよいですか?
Wi-FiからイーサネットWindows7に切り替えるにはどうすればよいですか?
[スタート]ボタンをクリックしてから、[コントロールパネル]をクリックします。 [コントロールパネル]ウィンドウで、[ネットワークとインターネット]をクリックします。 [ネットワークとインターネット]ウィンドウで、[ネットワークと共有センター]をクリックします。 [ネットワークと共有センター]ウィンドウの[ネットワーク設定の変更]で、[新しい接続またはネットワークのセットアップ]をクリックします。
解決策1:ルーターでさまざまなポートを試す 。解決策2:ウイルス対策またはファイアウォールを一時的にオフにします。解決策3:イーサネットが有効になっていることを確認します。解決策4:トラブルシューティングを実行します。
Windows 7にはイーサネットがありますか?
アダプタのバインドと順序を変更するには、最初に[スタート]をクリックしてから、ネットワーク接続を入力します。リストから、[ネットワーク接続の表示]をクリックします。 …これにより、有線接続が順番に上に移動し、Windows7が最初にイーサネットを使用してネットワークにアクセスするようになります。 、次にワイヤレス。それがステップ1です。
コンピュータにイーサネットケーブルを認識させるにはどうすればよいですか?
イーサネットドライバを再インストールしてみてください:
- Windowsに戻り、[スタート]メニューの[検索]フィールドに移動し、デバイスマネージャと入力して、[デバイスマネージャ]を選択します。
- [ネットワークアダプタ]セクションを展開します。
- イーサネットアダプタ(ヒント、名前にWi-Fiまたはワイヤレスが含まれていないアダプタ)を右クリックして、[アンインストール]を選択します。
- [OK]をクリックして確認します。
Wi-Fi接続のセットアップ–Windows®7
- ネットワークへの接続を開きます。システムトレイ(時計の横にあります)から、ワイヤレスネットワークアイコンをクリックします。 …
- 優先するワイヤレスネットワークをクリックします。モジュールがインストールされていないと、ワイヤレスネットワークを利用できません。
- [接続]をクリックします。 …
- セキュリティキーを入力し、[OK]をクリックします。
Windows 7でイーサネット接続を修正するにはどうすればよいですか?
Windows7ネットワークとインターネットトラブルシューティングの使用
- [スタート]をクリックし、検索ボックスに「ネットワークと共有」と入力します。 …
- [問題のトラブルシューティング]をクリックします。 …
- [インターネット接続]をクリックして、インターネット接続をテストします。 …
- 指示に従って問題を確認します。
- 問題が解決したら、完了です。
イーサネットポートを有効にするにはどうすればよいですか?
イーサネット接続を有効にする
- 最初のステップは、コンピュータシステムのコントロールパネルを開くことです。
- ネットワークとインターネットのオプションを検索してクリックします。
- 左側のタブで、[アダプター設定の変更]をタップします
- 下にスクロールしてイーサネット接続を見つけ、右クリックします。
- 次に、有効化ボタンを選択します。
イーサネットポートが機能しないのはなぜですか?
1分経っても機能しない場合は、ケーブルをルーターの別のポートに接続してみてください。これが機能する場合は、ルーターが故障していることを意味します そしてそれはあなたがそれを交換する時かもしれません。それでも問題が解決しない場合は、イーサネットケーブルを交換してみてください。このために新しいケーブルを借りるか購入する必要があるかもしれません。
ラップトップにイーサネットポートがないのはなぜですか?
小型で軽量のノートパソコンを犠牲にする イーサネットポート
ラップトップメーカーが携帯性を高めるために製品を縮小する場合、一部の接続機能は「カット」されない場合があります。これらには、RJ45イーサネットポートが含まれることがよくあります。これは、文字通り、デバイスよりも厚いためです。
イーサネット2アダプターを有効にするにはどうすればよいですか?
アダプターの有効化
- 設定を開きます。
- [ネットワークとセキュリティ]をクリックします。
- [ステータス]をクリックします。
- [アダプタオプションの変更]をクリックします。
- ネットワークアダプタを右クリックして、[有効にする]オプションを選択します。
ラップトップのイーサネット接続をどのように修正しますか?
Windows 10でイーサネットの問題を解決するにはどうすればよいですか?
- 接続が有効になっていることを確認します。
- ドライバーを確認してください。
- ネットワークケーブルを確認してください。
- 接続の詳細を確認してください。
- ウイルスをチェックします。
- インターネット接続のトラブルシューティングを実行します。
- ネットワークアダプタドライバをロールバックします。
- ファイアウォールとVPNソフトウェアをオフにします。
-
 Windowsで最もよく使用するアプリのダークモードをオンにする方法
Windowsで最もよく使用するアプリのダークモードをオンにする方法私たちの多くは、画面を見つめるのに長い時間を費やしています。残念ながら、これは深刻な眼精疲労や倦怠感を引き起こす可能性があります。幸いなことに、お気に入りのアプリの多くには、問題を軽減できる「ダークモード」があります。 Windowsで最もよく使用するアプリのいくつかでダークモードをオンにする方法をご覧ください。 Microsoft Office Windows 10は、システム全体のダークモードを誇っています。ただし、これをオンにしても、Officeアプリには影響しません。幸い、Office 2013以降の各Officeアプリにはダークテーマが組み込まれています。残念ながら、Micro
-
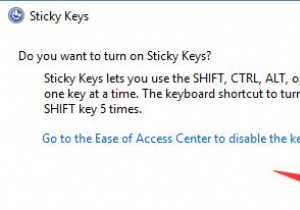 Windows10でスティッキーキーをオンまたはオフにする方法
Windows10でスティッキーキーをオンまたはオフにする方法スティッキーキーは、アクセスのしやすさの一部です。 Windows 10のユーザー補助機能であるため、マウスの機能を大幅に向上させることができます。 障害を持つ人々のために設計されたスティッキーキーを使用すると、 SHIFTを使用できます 、 CTRL 、 ALT 、またはWindowsロゴ 一度に1つのキーを押してキーを押します。 便宜上、これらのスティッキーキーをオンにして使用することをお勧めします。役に立たない場合は、PCの電源を切ってください。 方法: 1:Shiftキーを使用してスティッキーキーをオンにする 2:コントロールパネルからスティッキーキーをオンにす
-
 Windows8で言語パックを追加または削除する方法
Windows8で言語パックを追加または削除する方法ほとんどのWindowsPCには、デフォルトの言語として英語が付属しています。ただし、必要に応じて言語パックを追加または削除でき、Windows8ではこれまでになく簡単になります。 Windows 7では、UltimateまたはEnterpriseバージョンのみがWindows Updateを介して追加の言語をインストールする機能を備えていますが、Windows 8の言語パックは、問題なくすばやくダウンロードしてインストールできます。 Windows8で言語パックを追加する方法 1.スタート画面で「言語」を検索し、「言語を追加」をクリックします。 2.[言語を追加]をクリックします
