Windows 10にアップグレードする前に、どのファイルをバックアップする必要がありますか?
Windowsにアップグレードするときに何をバックアップする必要がありますか?
データをクラウドまたは外付けドライブにバックアップします
Windows 10にアップグレードするかどうかに関係なく、データをバックアップすることをお勧めします。 OneDrive、Dropbox、Googleドライブなどのクラウドサービス、または外付けハードドライブを使用できます。
Windows 10をバックアップする必要があるファイルは何ですか?
これで、Windows 10でバックアップする必要のあるフォルダーがわかりました。個人のドキュメント、写真、ゲームのセーブデータなど、かけがえのないものはすべて 最も重要です。新規インストール時にWindowsが置き換えるシステムファイルをバックアップする必要はありません。
Windows 10にアップグレードする前にコンピューターをバックアップする必要がありますか?
古いPCをバックアップする– Windows 10にアップグレードする前に、元のPC上のすべての情報とアプリケーションをバックアップする必要があります 。最初にすべてのファイルとシステム全体をバックアップせずにアップグレードすると、データが失われる可能性があります。
Windows 10にアップグレードするとファイルが削除されますか?
プログラムとファイルは削除されます:XPまたはVistaを実行している場合は、コンピューターを Windows 10にアップグレードすると、すべてのプログラム、設定、およびファイルが削除されます 。 …その後、アップグレードが完了すると、Windows10でプログラムとファイルを復元できるようになります。
古いコンピューターから新しいコンピューターにすべてを転送するにはどうすればよいですか?
これがあなたが自分で試すことができる5つの最も一般的な方法です。
- クラウドストレージまたはWebデータ転送。 …
- SATAケーブルを介したSSDおよびHDDドライブ。 …
- 基本的なケーブル転送。 …
- ソフトウェアを使用してデータ転送を高速化します。 …
- WiFiまたはLANを介してデータを転送します。 …
- 外部ストレージデバイスまたはフラッシュドライブを使用する。
Windows 10ファイル履歴はサブフォルダーをバックアップしますか?
Windows 10のファイル履歴機能は、バックアップに含めるユーザーアカウントのフォルダーを自動的に選択します。リストされたフォルダ内のすべてのファイル、およびサブフォルダ内のファイルは、バックアップされます。 。
Windows 10コンピューターをバックアップする最良の方法は何ですか?
ファイル履歴を使用してPCをバックアップする
ファイル履歴を使用して、外部ドライブまたはネットワークの場所にバックアップします。 [スタート]>[設定]>[更新とセキュリティ]>[バックアップ]>[ドライブの追加]を選択し、バックアップ用の外付けドライブまたはネットワークの場所を選択します。
Windows 10のアップグレード用にコンピューターを準備するにはどうすればよいですか?
Windows10のアップグレードを成功させるための準備
- 1 –ハードディスクとOSのエラーを修正します。 …
- 2 –コンピューターに接続されている必須ではないデバイスを切断します。 …
- 3 –ウイルス対策ユーティリティ、必須ではないサービス、およびスタートアッププログラムを無効にします。 …
- 4 –現在のバージョンのWindowsの最新の更新プログラムをインストールしてください。
Windows7からWindows10にアップグレードするとどうなりますか?
覚えておくべき最も重要なことは、Windows7からWindows10へのアップグレードが設定とアプリを消去する可能性があるということです。 。ファイルと個人データを保持するオプションがありますが、Windows10とWindows7の違いにより、既存のすべてのアプリを保持できるとは限りません。
Windows7からWindows10にアップグレードする前に何をすべきですか?
Windows10にアップグレードする前後に行うべき7つのことを次に示します。
- Window 10UpgradeAdvisorを実行します。 …
- ドライブにエラーがないか確認してください。 …
- ジャンクをクリーンアップします。 …
- すべてをバックアップします。 …
- Belarcでインベントリを実行します。 …
- システムユーティリティをアンインストールします。 …
- ドライバーを更新し、ソフトウェアを再インストールします。
Windows 10にアップグレードした後、ファイルを回復するにはどうすればよいですか?
ファイル履歴の使用
- 設定を開きます。
- [更新とセキュリティ]をクリックします。
- [バックアップ]をクリックします。
- [その他のオプション]リンクをクリックします。
- [現在のバックアップリンクからファイルを復元する]をクリックします。
- 復元するファイルを選択します。
- [復元]ボタンをクリックします。
Windows 11にアップグレードすると、ファイルが削除されますか?
Windows 10を使用していて、Windows 11をテストしたい場合は、すぐにテストできます。プロセスは非常に簡単です。さらに、ファイルやアプリは削除されません 、およびライセンスはそのまま残ります。
Windows 10にアップグレードするとパフォーマンスが向上しますか?
Windows 7を使い続けることには何の問題もありませんが、Windows 10にアップグレードすることには確かに多くの利点があり、あまり多くの欠点はありません。 …Windows10は一般的な使用の方が高速です 、また、新しいスタートメニューは、Windows7のものよりもいくつかの点で優れています。
-
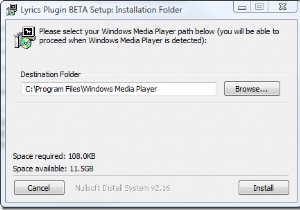 歌詞プラグインでお気に入りの曲に合わせて歌う
歌詞プラグインでお気に入りの曲に合わせて歌う何回歌を聴いて一緒に歌いたかったのですが、言葉がわからなかったのでできませんでしたか?さらに良いのは、ほとんどの単語を知っているが、理解できない単語が2つか3つある場合です。当時は歴史になりつつあります。 Windows Media Player用にダウンロードできる強力な小さなプラグインがあり、再生中に曲の歌詞が表示されます。興奮しすぎないでください。これは以前に行われたことがありますが、LyricsPluginの信じられないほどのシンプルさではありません。 名前の単純さだけで、このアドオンの最終的な要約が作成されます。完全に無料の歌詞プラグインは、4.5つ星の評価と150,000以上の
-
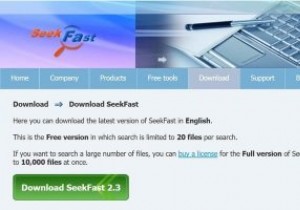 SeekFastを使用して任意のファイルのテキストを検索
SeekFastを使用して任意のファイルのテキストを検索これはスポンサー記事であり、Seekfastによって可能になりました。実際の内容と意見は、投稿が後援されている場合でも、編集の独立性を維持している著者の唯一の見解です。 最新のオペレーティングシステムでは、ファイルの検索は解決された問題です。何を探していても、特定のファイルを追跡することはそれほど難しいことではありません。ファイル名が何であるかを大まかに理解している限り、問題はありません。 一方、ファイル内の特定のコンテンツを見つけることは、依然としてかなり難しい場合があります。コマンドラインにドロップダウンしてプレーンテキストファイル内を検索できますが、それは問題の一部にすぎません。
-
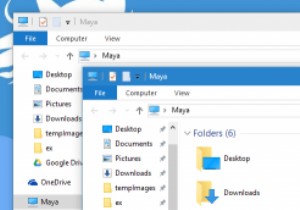 Windows10の非アクティブなWindowsで色付きのタイトルバーを有効にする方法
Windows10の非アクティブなWindowsで色付きのタイトルバーを有効にする方法Windows 10では、Microsoftがユーザーインターフェイスに多くの変更を加え、ウィンドウのタイトルバーの色もその1つです。最初に、Microsoftはウィンドウのタイトルバーの色全体を削除し、それを白色に置き換えました。白いウィンドウのタイトルバーはきれいに見えますが、ウィンドウのタイトルバーをドラッグしたりダブルクリックしたりするなどの小さな作業を行うと、かなり苦痛になる可能性があります。 以前の更新では、Microsoftがいくつかの変更を加えました。現在、アクティブなウィンドウのタイトルバーはすべて、選択した色にするか、Windowsが壁紙に基づいて選択します。タイトルバー
