よくある質問:Windows 10 UEFIを起動可能にするにはどうすればよいですか?
Windows 10 UEFIブータブルUSBを作成するにはどうすればよいですか?
Rufusを使用してWindows10UEFIブートメディアを作成する方法
- Rufusダウンロードページを開きます。
- [ダウンロード]セクションで、最新リリース(最初のリンク)をクリックしてファイルを保存します。 …
- Rufus-xをダブルクリックします。 …
- [デバイス]セクションで、USBフラッシュドライブを選択します。
UEFIドライブを起動可能にするにはどうすればよいですか?
UEFI USBフラッシュドライブを作成するには、インストールされているWindowsツールを開きます。
- USBフラッシュドライブにコピーするWindowsイメージを選択します。
- USBデバイスを選択して、UEFIUSBフラッシュドライブを作成します。
- 次に、適切なUSBフラッシュドライブを選択し、[コピーの開始]をクリックしてコピープロセスを開始します。
Windows 10にUEFIをインストールするにはどうすればよいですか?
注
- USB Windows10UEFIインストールキーを接続します。
- システムをBIOSで起動します(たとえば、F2またはDeleteキーを使用)
- ブートオプションメニューを見つけます。
- LaunchCSMをEnabledに設定します。 …
- ブートデバイス制御をUEFIのみに設定します。
- 最初にストレージデバイスからのブートをUEFIドライバーに設定します。
- 変更を保存してシステムを再起動します。
メディア作成ツール(UEFIまたはレガシー)を使用してWindows10USBを作成する方法
- Windows10メディア作成ツールをダウンロードします。 …
- Windows 10の起動可能なUSBツールを使用して、別のPC用のメディアを作成します。 …
- Windows10USBのシステムアーキテクチャを選択します。 …
- Windows10をUSBフラッシュドライブにインストールすることに同意します。 …
- USBブートスティックを選択します。
USBがUEFIで起動可能かどうかを確認するにはどうすればよいですか?
インストールUSBドライブがUEFIで起動可能かどうかを確認するための鍵は、ディスクのパーティションスタイルがGPTであるかどうかを確認することです。 、UEFIモードでWindowsシステムを起動するために必要なため。
WindowsをUEFIモードでインストールするにはどうすればよいですか?
WindowsをUEFIモードでインストールする方法
- RufusアプリケーションをRufusからダウンロードします。
- USBドライブを任意のコンピューターに接続します。 …
- Rufusアプリケーションを実行し、スクリーンショットの説明に従って構成します:警告! …
- Windowsインストールメディアイメージを選択します:
- スタートボタンを押して続行します。
- 完了するまで待ちます。
- USBドライブを取り外します。
UEFIモードでUSBから起動できますか?
USBからUEFIモードで正常に起動するには、ハードディスク上のハードウェアがUEFIをサポートしている必要があります 。 …そうでない場合は、最初にMBRをGPTディスクに変換する必要があります。ハードウェアがUEFIファームウェアをサポートしていない場合は、UEFIをサポートして含む新しいファームウェアを購入する必要があります。
Windows 10にはUEFIが必要ですか?
UEFIでWindows10を実行できるようにする必要がありますか?簡単な答えはノーです。 UEFIでWindows10を実行できるようにする必要はありません 。 BIOSとUEFIの両方と完全に互換性がありますが、UEFIを必要とする可能性があるのはストレージデバイスです。
Windows 10のレガシーとUEFIのどちらが優れていますか?
一般に、新しいUEFIモードを使用してWindowsをインストールします 、レガシーBIOSモードよりも多くのセキュリティ機能が含まれているため。 BIOSのみをサポートするネットワークから起動する場合は、レガシーBIOSモードで起動する必要があります。
UEFIまたはレガシーのどちらから起動する必要がありますか?
レガシーと比較して、 UEFI より優れたプログラマビリティ、より優れたスケーラビリティ、より高いパフォーマンス、およびより高いセキュリティを備えています。 WindowsシステムはWindows7からのUEFIをサポートし、Windows8はデフォルトでUEFIの使用を開始します。 …UEFIは、起動時にさまざまなものが読み込まれないようにするための安全な起動を提供します。
レガシーからUEFIに起動するにはどうすればよいですか?
UEFIブートモードまたはレガシーBIOSブートモード(BIOS)を選択します
- BIOSセットアップユーティリティにアクセスします。 …
- BIOSメインメニュー画面から、[ブート]を選択します。
- [ブート]画面から[UEFI/BIOSブートモード]を選択し、Enterキーを押します。 …
- 上下の矢印を使用してレガシBIOSブートモードまたはUEFIブートモードを選択し、Enterキーを押します。
Windows 10をレガシーモードで起動できますか?
レガシーブートモードで実行されるWindows10のインストールがいくつかありましたが、問題が発生したことはありません。 レガシーモードで起動できます 、問題ありません。
レガシーまたはUEFIがあるかどうかを確認するにはどうすればよいですか?
タスクバーの検索アイコンをクリックしてmsinfo32と入力し、Enterキーを押します。システム情報ウィンドウが開きます。 [システムの概要]項目をクリックします。次に、BIOSモードを見つけます BIOS、レガシー、またはUEFIのタイプを確認します。
-
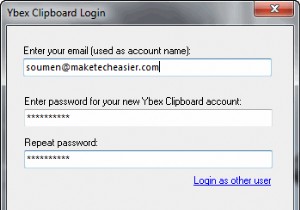 複数のコンピューター間でWindowsクリップボードのデータとスクリーンショットを共有する方法
複数のコンピューター間でWindowsクリップボードのデータとスクリーンショットを共有する方法職場で複数のコンピューターを使用している場合、それらの間でデータを共有することがどれほど苛立たしいことかをご存知でしょう。リムーバブルドライブを使用するか、両方のコンピューター間にホームまたはスモールオフィスのネットワーク接続をセットアップして、ファイル、ドキュメント、スクリーンショットなどを共有する必要があります。 ネットワーク接続を設定した後、Windowsの「マイネットワーク」フォルダから2台のコンピュータ間でファイルとフォルダを移動できます。しかし、Windowsクリップボードデータはどうですか?両方がホームネットワークに接続されていない場合、コピーしたデータを1台のコンピューターか
-
 StartMenuXPはスタートメニューをXPスタイルに復元します[Windows]
StartMenuXPはスタートメニューをXPスタイルに復元します[Windows]Windows 7に多くのアプリケーションをインストールしている場合、スタートメニューが雑然としていて、散らかっていて、必要なアプリケーションを見つけるのはもはや迅速で簡単な作業ではありません。最悪なのは、アプリケーションが多いほど、スタートメニューの読み込みが遅くなることです。完了するのに1秒しかかからないタスクは、今では5秒かかります。 Windows XPのバックグラウンドから来て、スタートメニューのクリーンさと効率を愛する人のために、StartMenuXPは、W7スタートメニューをWindowsXPスタイルのドロップダウンメニューに置き換えることができるWindows7用のアプリケー
-
 起動可能なWindows10USBディスクを作成する方法
起動可能なWindows10USBディスクを作成する方法2015年7月29日の時点で、Windows 10はすばらしい展開を開始し、アップグレード通知がシステムトレイに表示されるのを待っているWindows7および8ユーザーの群れを目覚めさせています。自動ダウンロードとアップグレードを待つのにうんざりしている場合は、いつでもUSBディスク上に独自のWindows10ブートディスクを作成できます。 もちろん、これはどのように問題を残しますが、それが私たちがここにいる目的ですよね? ブートディスクインストールツールの入手 ここをクリックしてMicrosoftのWebサイトにアクセスし、Windows10ダウンロード/インストールツールをダウンロード
