BIOS設定を表示せずにデフォルトにリセットするにはどうすればよいですか?
これを行う簡単な方法は、お持ちのマザーボードに関係なく機能します。電源のスイッチをオフ(0)に切り替え、マザーボードの銀色のボタン電池を30秒間取り外し、元に戻し、電源をオンにします。再度オンにして起動すると、工場出荷時のデフォルトにリセットされます。
モニターなしでCPUをリセットするにはどうすればよいですか?
ピン2〜3のジャンパーを使用してシステムを起動しないでください。電源を切り、ジャンパーをピン2〜3に移動し、数秒待ってから、ジャンパーをピン1〜2に戻します。起動すると、BIOSに移動して最適化されたデフォルトを選択し、そこから必要な設定を変更できます。
BIOS設定を修正するにはどうすればよいですか?
WindowsPCでBIOS設定をリセットする方法
- 歯車のアイコンをクリックして、[スタート]メニューの[設定]タブに移動します。
- [更新とセキュリティ]オプションをクリックし、左側のサイドバーから[回復]を選択します。
- [詳細設定]見出しの下に[今すぐ再起動]オプションが表示されます。準備ができたら、これをクリックしてください。
BIOSをデフォルトにリセットするとどうなりますか?
BIOS構成をデフォルト値にリセットすると、追加されたハードウェアデバイスの設定を再構成する必要がある場合がありますが、コンピューターに保存されているデータには影響しません。 。
モニターをリセットするにはどうすればよいですか?
LCDモニターをデフォルト設定にリセットする方法。
- モニターの前面で、MENUボタンを押します。
- メニューウィンドウで、上矢印ボタンまたは下矢印ボタンを押して、リセットアイコンを選択します。
- [OK]ボタンを押します。
- [リセット]ウィンドウで、上矢印ボタンまたは下矢印ボタンを押して、[OK]または[すべてリセット]を選択します。
表示設定をリセットするにはどうすればよいですか?
[Windowsスタートアップ設定]を選択し、[再起動]をクリックします。コンピュータが再起動したら、安全を選択します 詳細オプションのリストからのモード。セーフモードになったら、デスクトップを右クリックして[画面の解像度]を選択します。表示設定を元の構成に戻します。
ROG BIOSをデフォルトにリセットするにはどうすればよいですか?
BIOSと入力してF5を押します デフォルト設定の場合。 [はい]を選択すると、BIOSはデフォルト値に戻ります。
BIOSが破損する原因は何ですか?
マザーボードBIOSの破損は、さまざまな理由で発生する可能性があります。これが発生する最も一般的な理由は、BIOSアップデートが中断された場合にフラッシュが失敗したためです。 。 …オペレーティングシステムを起動できるようになったら、「ほてり」方式を使用して、破損したBIOSを修正できます。
BIOSが機能しない場合の対処方法
起動中にBIOSセットアップに入ることができない場合は、次の手順に従ってCMOSをクリアします。
- コンピュータに接続されているすべての周辺機器の電源を切ります。
- AC電源から電源コードを外します。
- コンピューターのカバーを取り外します。
- ボード上のバッテリーを見つけます。 …
- 1時間待ってから、バッテリーを再接続します。
BIOSをデフォルトにリセットする必要がありますか?
頻繁に発生することではありませんが、修正できない場合でも、マシンを動作不能にすることができます。これは頻繁には発生しませんが、発生する可能性はわずかです。 BIOSを工場出荷時の設定にリセットするとどうなるかわからないため、これを行わないことを強くお勧めします 。
BIOSをデフォルトにリセットしても安全ですか?
BIOSをリセットしても、コンピュータに影響を与えたり、損傷を与えたりすることはありません。 すべてをデフォルトにリセットするだけです 。古いCPUが古いCPUに周波数ロックされている場合、それは設定である可能性があります。または、現在のBIOSで(完全に)サポートされていないCPUである可能性もあります。
UEFI BIOSがリセットされたのを修正するにはどうすればよいですか?
これらの手順を慎重に実行してください。
- Windowsのスタートメニューを右クリックします。 …
- このコマンドを入力してEnterキーを押します:bcdedit / set {current}safebootminimal。
- コンピューターを再起動し、BIOSセットアップに入ります(押すキーはシステムによって異なります)。
- SATA動作モードをIDEまたはRAIDからAHCIに変更します(ここでも、言語は異なります)。
-
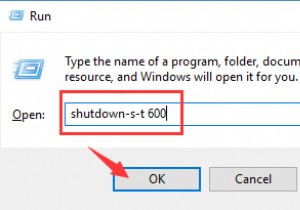 Windows10でシャットダウンをスケジュールする方法
Windows10でシャットダウンをスケジュールする方法Windows10でPCを自動的にシャットダウンする必要がある場合が多くあります。最も一般的なものは次のとおりです。 1. Windowsシステムを更新する必要があります。これには時間がかかるため、PCの自動シャットダウンを設定する必要があります。 2.夜遅くまで働くことに慣れたら、眠りについたときの状況を補うために、しばらくしてからシャットダウンするようにスケジュールすることをお勧めします。 したがって、PCを自動的にシャットダウンする場合は、Windows10の自動シャットダウンを設定する必要があります。 方法: 1:実行ボックスを介してシャットダウンをスケジュールする
-
 Windows10でAlt-Tabの透明度を変更する方法
Windows10でAlt-Tabの透明度を変更する方法ほとんどすべてのオペレーティングシステムで最も便利な機能の1つは、「Alt+Tab」キーボードショートカットです。この便利な小さなキーボードショートカットは、Windows3.0で最初に導入されました。それ以来、このキーボードショートカットは、マウスを使用せずに複数のアプリを切り替えるために広く使用されています。 Windows 10でこのキーボードショートカットを使用すると、開いているすべてのウィンドウが背景が透明なグリッド形式で表示され、切り替えるウィンドウを選択できます。 デフォルトの透明度設定は、ほとんどの場合かなり適切に見えます。ただし、背景の透明度を変更する場合は、いくつかの手順
-
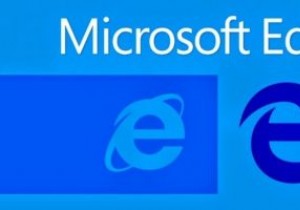 Windows10をリセットした後にEdgeのお気に入りを復元する方法
Windows10をリセットした後にEdgeのお気に入りを復元する方法Windows95からWindows7の時代に、PCの再構築は数日間の作業でした。 Windows 10の実装により、このプロセスのほとんどがはるかに簡単になりました。 Windowsには、正常に機能していないときにPCをすばやく簡単にワイプして復元できる復元および更新機能が含まれるようになりました。ただし、彼らが修正しなかった1つの問題は、すべてのデータ、特にブラウザのお気に入りを復元することです。これらはバックアップされることはなく、PCの更新後に復元するのは簡単ではありません。 Microsoft Edgeはシステムコンポーネントであり、そのリソースにはお気に入りの閲覧が含まれます。そ
