クイックアンサー:Windows 10でファイルの詳細を表示するにはどうすればよいですか?
ファイルエクスプローラーの検索:タスクバーからファイルエクスプローラーを開くか、[スタート]メニューを右クリックして[ファイルエクスプローラー]を選択し、左側のウィンドウから場所を選択して検索または参照します。たとえば、[このPC]を選択してコンピューター上のすべてのデバイスとドライブを検索するか、[ドキュメント]を選択してそこに保存されているファイルのみを検索します。
Windows 10でフォルダー情報を表示するにはどうすればよいですか?
タスクバーからファイルエクスプローラーを開きます。 [表示]>[オプション]>[フォルダの変更]を選択します および検索オプション。 [表示]タブを選択し、[詳細設定]で[隠しファイル、フォルダ、ドライブを表示してOK]を選択します。
ファイルの説明を表示するにはどうすればよいですか?
ファイルまたはフォルダに関する情報を表示するには、右クリックして[プロパティ]を選択します 。ファイルを選択してAlt+Enterキーを押すこともできます。ファイルのプロパティウィンドウには、ファイルの種類、ファイルのサイズ、最後に変更した日時などの情報が表示されます。
Windows 10の詳細ビューとは何ですか?
Windowsは通常、ファイルをタイルまたはアイコンビューで表示します。ただし、ファイルを名前または日付で並べ替えるの最も簡単な方法 詳細ビューを使用することです。このビューでは、ファイルは行で表示され、名前、変更日、タイプ、サイズなどの各ファイルのプロパティを示す列があります。
ファイルエクスプローラーで詳細を表示するにはどうすればよいですか?
デフォルトでファイルエクスプローラーに詳細を表示させる方法
- Windowsファイルエクスプローラーの[表示]メニュー/リボンの[レイアウト]で、[詳細]をクリックします。
- リボンの右端にある[オプション]をクリックし、[フォルダと検索オプションの変更]をクリックします。
- 表示されるダイアログで、[表示]タブをクリックします。 …
- [適用]をクリックします。
- [すべてのフォルダに適用]をクリックします。
Windowsでファイル情報を表示するにはどうすればよいですか?
検索ファイルエクスプローラー :タスクバーからファイルエクスプローラーを開くか、[スタート]メニューを右クリックして[ファイルエクスプローラー]を選択し、左側のウィンドウから場所を選択して検索または参照します。たとえば、[このPC]を選択してコンピューター上のすべてのデバイスとドライブを検索するか、[ドキュメント]を選択してそこに保存されているファイルのみを検索します。
デフォルトのフォルダビューの詳細を設定するにはどうすればよいですか?
同じビューテンプレートを使用してすべてのフォルダのデフォルトのフォルダビュー設定を復元するには、次の手順を使用します。
- ファイルエクスプローラーを開きます。
- [表示]タブをクリックします。
- [オプション]ボタンをクリックします。
- [表示]タブをクリックします。
- [フォルダのリセット]ボタンをクリックします。
- [はい]ボタンをクリックします。
- [フォルダに適用]ボタンをクリックします。
- [はい]ボタンをクリックします。
ファイルに情報を追加するにはどうすればよいですか?
[ファイル]タブをクリックします。 情報をクリックします ドキュメントのプロパティを表示します。プロパティを追加または変更するには、更新するプロパティにポインタを合わせて情報を入力します。作成者などの一部のメタデータでは、プロパティを右クリックして、[削除]または[編集]を選択する必要があることに注意してください。
詳細ペインの内容は何ですか?
詳細ペインには、選択したディレクトリ内のいずれかのAccuRev要素が表示されます。 、またはAccuRev検索の結果。 [フォルダ]ペインの[検索]フィールドには、検索の名前が表示されます。ディレクトリのコンテンツが表示されている場合は、<選択されていません>。
-
 写真用のAoao透かし:写真にすばやく簡単に透かしを入れる
写真用のAoao透かし:写真にすばやく簡単に透かしを入れる携帯電話と手頃な価格のカメラの台頭により、私たちの美しく重要な瞬間を写真に収めることが非常に簡単になりました。また、インターネットとさまざまなアプリやサービスのおかげで、数回クリックするだけで、友達や世界中の人々と簡単に共有できるようになりました。ただし、インターネットでは、画像を共有するとすぐに、誰かがあなたの画像や写真を許可なくコピーまたは販売する可能性があります。そのため、写真やその他の画像を共有するときは、写真や画像が自分のものであることを他の人に知らせることが重要です。 これを行う1つの方法は、写真やその他の画像に独自にカスタマイズした透かしを配置することです。写真に透かしを入れる
-
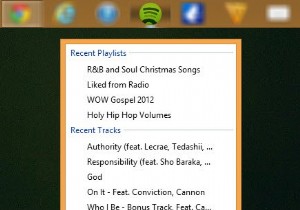 Windows8のタスクバーアイコンを変更する方法
Windows8のタスクバーアイコンを変更する方法Windows 8タスクバーのアイコンの外観に満足していますか?そうでない場合は、好きなものに変更する簡単な方法があります。 幸い、アイコンを他の組み込みシステムアイコン(.ico、.exe。、および.dllファイルから)に変更したり、Webから無料のアイコンセットをダウンロードしてより均一な外観にすることができます。 一部のプログラムアイコンは他のアイコンよりも扱いにくいものですが、ほとんどの場合、問題はありません。 1.変更するアイコンを右クリックします。 2.プログラムの名前を右クリックします。プログラムの名前は右クリックメニューにあります。 (つまり、Spotifyは上の
-
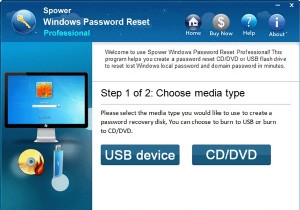 忘れた場合にパスワードなしでHPラップトップをリセットする方法
忘れた場合にパスワードなしでHPラップトップをリセットする方法「HPラップトップのロックを解除したいのですが、システムディレクトリに重要なファイルがあるため、工場出荷時のリセット方法を使用できません。パスワードなしでHPラップトップをリセットする他の方法はありますか?」 パスワードなしでHPラップトップにアクセスする方法を知りたいですか? 時々、私たち全員がパスワードを忘れてしまい、工場出荷時のリセット方法を選択する代わりに、デバイスを開くための正確な方法を探します。パスワードなしでHPラップトップをリセットするのは、面倒な作業になる可能性があることを私たちは知っています。ただし、心配する必要はありません。HPノートパソコンを開こうとする方法は3つ
