Windows 7で新しいハードドライブを追加するにはどうすればよいですか?
Windows 7に新しいハードドライブを認識させるにはどうすればよいですか?
[スタート]をクリックして、[コンピューター]を右クリックします。
- [管理]をクリックします。
- Computer Managementというタイトルのウィンドウが開き、2つのペインが表示されます。 [ディスクの管理]をクリックします。
- [ディスクの管理]ウィンドウが表示され、Windowsによって検出されたすべてのドライブが示されます。
Windows 7で2台目のハードドライブを追加するにはどうすればよいですか?
7[ディスク管理]をクリックします [コンピューターの管理]ウィンドウの左側のペイン。 8他の設定を変更せずに、[OK]をクリックしてプロセスを開始します。 9 [コンピュータの管理]ウィンドウに戻り、新しくインストールしたがまだ割り当てられていないドライブを右クリックして、ポップアップメニューから[新しいシンプルボリューム]を選択します。
コンピューターに2台目のハードドライブを認識させるにはどうすればよいですか?
Windows 10で検出されない2台目のハードドライブのクイックフィックス:
- 検索に移動し、デバイスマネージャと入力して、Enterキーを押します。
- ディスクドライブを展開し、2番目のディスクドライブを見つけて右クリックし、[ドライバソフトウェアの更新]に移動します。
- さらに更新手順に従うと、ハードディスクドライブが更新されます。
Windows 7でハードドライブを有効にするにはどうすればよいですか?
ディスク管理を使用してハードドライブをセットアップする方法。
- 管理者またはAdministratorsグループのメンバーとしてログオンします。
- [スタート]->[ファイル名を指定して実行]->[compmgmt]と入力します。 msc->[OK]をクリックします。 …
- コンソールツリーで、[ディスクの管理]をクリックします。 [ディスクの管理]ウィンドウが表示されます。
コンピュータがハードドライブを検出しないのはなぜですか?
データケーブルが損傷している場合や接続が正しくない場合、BIOSはハードディスクを検出しません 。特にシリアルATAケーブルは、接続から外れることがあります。 …ケーブルをテストする最も簡単な方法は、別のケーブルと交換することです。問題が解決しない場合は、ケーブルが問題の原因ではありませんでした。
2台目のハードドライブを追加すると速度が上がりますか?
コンピュータに2台目のハードディスクドライブを追加すると、システムパフォーマンスが向上する可能性がありますが、コンピュータの他のハードウェアが高速になるわけではありません。 2台目のハードドライブは読み込み速度を向上させることができます 、他のシステムリソースを解放し、全体的な速度を向上させる可能性があります。
ラップトップに2台のハードドライブを搭載できますか?
複数の外付けハードドライブを接続できます USBまたはFirewire接続を使用してラップトップまたはデスクトップコンピュータに接続します。 …RAIDセットアップのハードドライブには、RAIDをサポートするマザーボードが必要です。ハードドライブは、データを組み合わせて保存するか、相互にミラーリングして、重複するデータを複数のハードディスクにバックアップします。
ディスクなしで新しいハードドライブにWindowsをインストールするにはどうすればよいですか?
ディスクなしでハードドライブを交換した後にWindows10をインストールするには、 Windows Media Creation Toolを使用してインストールできます。 。まず、Windows 10メディア作成ツールをダウンロードしてから、USBフラッシュドライブを使用してWindows10インストールメディアを作成します。最後に、Windows10をUSB付きの新しいハードドライブにインストールします。
新しいハードドライブをフォーマットする必要がありますか?
PCを構築したばかりの場合、または既存のコンピューターに新しいハードドライブまたはSSDを追加した場合は、実際にデータを保存する前にフォーマットする必要があります 。
新しいSSDにWindowsをインストールする必要がありますか?
いいえ、行ってもいいはずです。 HDDにすでにWindowsをインストールしている場合は、再インストールする必要はありません。 SSDはストレージメディアとして検出され、引き続き使用できます。ただし、ssdにウィンドウが必要な場合は、hddをssdに複製する必要があります。 または、SSDにWindowsを再インストールします。
-
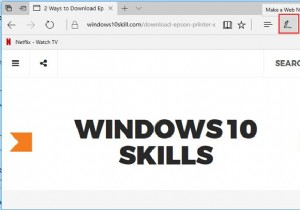 Windows10のMicrosoftEdgeでWebノートを使用する方法
Windows10のMicrosoftEdgeでWebノートを使用する方法WebNotesはMicrosoftEdgeの新機能であり、OneNoteに似ています。 Microsoft Edgeを使用して1つのWebサイトを閲覧し、1つのページに何かを書きたい場合は、WebNotesを使用してそれを行うことができます。これは非常に便利です。慣れていない場合は、この記事でWebノートの使用方法を学ぶことができます。 1.MicrosoftEdgeでWebページを開きます。 2.[ウェブメモを作成する]をクリックします アドレスバーの右上隅にあります。 3. Webノート機能を開始すると、Webノートバーが表示されます。 ボールペン :最初のアイコンです。クリ
-
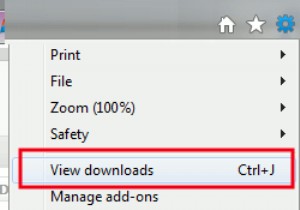 IE9でデフォルトのダウンロード場所を変更する方法[クイックヒント]
IE9でデフォルトのダウンロード場所を変更する方法[クイックヒント]Internet Explorer 9(IE9)では、既定のダウンロード場所はユーザープロファイルのダウンロードフォルダーです。ただし、一部の人(そうでない場合はほとんど)は、このデフォルトのダウンロード場所が気に入らず、変更する方法を探しています。私の場合、すべてのダウンロードをデスクトップに配置することを好みます。これは、IE9でデフォルトのダウンロード場所を変更する方法です。 IE 9で、[設定]アイコン(歯車)をクリックして、[ダウンロードの表示]に移動します。 「。または、ショートカットキー「Ctrl+J」を押すこともできます。 [ダウンロード]ウィンドウで、[オプション]
-
 あなたのWindowsPCのための最高の無料ソフトウェアとアプリの101
あなたのWindowsPCのための最高の無料ソフトウェアとアプリの101PC用のソフトウェアはたくさんあります。良いものもあれば悪いものもあり、無料のものもたくさんあります。インターネットは素晴らしいですが、ウイルスに感染していて「すぐにウイルス対策ソフトウェアをインストールする必要がある」という危険な広告や悪意のあるメッセージを通じて、悪いものを簡単に手に入れることができます。私たちは、考えられるすべての主要なカテゴリで最高の無料ソフトウェアとアプリの101をインターネットでトロールし、それぞれに最適な選択肢を選びました。お楽しみください! ゲームツール 1. MSIアフターバーナー–ゲーマーにとって基本的なツールです。これにより、GPUをオーバークロックし(
