クイックアンサー:Windows 7に2番目のハードドライブを認識させるにはどうすればよいですか?
2台目のハードドライブが表示されないのはなぜですか?
ドライバーの更新を確認する
検索に移動し、デバイスマネージャと入力して、Enterキーを押します。 [ディスクドライブ]を展開し、2番目のディスクドライブを見つけて右クリックし、[ドライバーソフトウェアの更新]に移動します。更新がある場合は、さらに指示に従ってください。ハードディスクドライバが更新されます。
Windows 7に新しいハードドライブを認識させるにはどうすればよいですか?
[スタート]をクリックして、[コンピューター]を右クリックします。
- [管理]をクリックします。
- Computer Managementというタイトルのウィンドウが開き、2つのペインが表示されます。 [ディスクの管理]をクリックします。
- [ディスクの管理]ウィンドウが表示され、ウィンドウによって検出されたすべてのドライブが示されます。
2台目のハードドライブを検出するにはどうすればよいですか?
手順1:[検索]に移動し、「デバイスマネージャー」と入力して、Enterキーを押します。ステップ2:[デバイスマネージャー]をクリックして、[ディスクドライブ]を展開します。手順3:2台目のハードドライブの状態を見つけて確認します。
外付けハードドライブがWindows7に表示されないのは、USBポートの故障、ハードドライブの破損、ドライバーの破損など、さまざまな問題が原因である可能性があります。…ドライブをUSBハブに接続する場合は、コンピューターに直接接続してみてください。一部のUSBハブは、外付けハードドライブが機能するのに十分な電力を供給しません。
PCに2台目のハードドライブを追加するにはどうすればよいですか?
2台目のハードドライブを電源装置に接続します。
2番目のハードドライブの電源ケーブルの一方の端を電源ボックスに接続し、もう一方の端を2番目のハードドライブに接続します。通常、電源装置はコンピュータケースの上部にあります。電源ケーブルは幅の広いSATAケーブルに似ています。
手順1– SATAケーブルまたはUSBケーブルが、内部または外部ドライブと、コンピューターのSATAポートまたはUSBポートにしっかりと接続されていることを確認します。手順2-それでも問題が解決しない場合は、コンピュータのマザーボードにある別のSATAまたはUSBポートを試してください。手順3–内蔵ドライブまたは外付けドライブを別のコンピューターに接続してみます。
Windows 10はハードドライブのどのくらいの大きさを認識しますか?
Windows7/8またはWindows10の最大ハードドライブサイズ
他のWindowsオペレーティングシステムと同様に、ユーザーは、ディスクをMBRに初期化する場合、ハードディスクのサイズに関係なく、Windows10で2TBまたは16TBのスペースしか使用できません。現時点では、なぜ2TBと16TBの制限があるのかと疑問に思われる方もいらっしゃるかもしれません。
SSD MBRまたはGPTですか?
SSDはHDDとは動作が異なりますが、主な利点の1つは、Windowsを非常に高速に起動できることです。ここではMBRとGPTの両方が役立ちますが、いずれにせよこれらの速度を利用するにはUEFIベースのシステムが必要です。そのため、GPTは、互換性に基づいてより論理的な選択を行います。
Windows 10が外部ドライブを認識できないのはなぜですか?
実行プロンプトで「diskmgmt」と入力して、Windowsキー+Rを押してディスクマネージャーを開きます。 msc、Enterキーを押すと、コンピューターに接続されているすべてのディスクを一覧表示するディスク管理が開きます。 USBドライブが見えるか確認してください。リストされている場合。
コンピュータがWD外付けハードドライブを認識しないのはなぜですか?
WD外付けハードドライブが検出されないか、PCに表示されない場合は、USBポートを変更するか(外付けハードドライブをマザーボードに接続してみてください)、別の新しいUSBケーブルで接続して確認してください。 PCに表示されます。
-
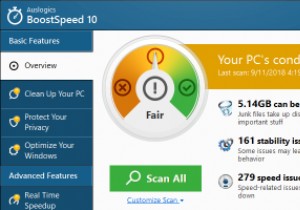 Auslogics BoostSpeedは、約束どおりにPCを高速化します
Auslogics BoostSpeedは、約束どおりにPCを高速化しますこれはスポンサー記事であり、Auslogicsによって可能になりました。実際の内容と意見は、投稿が後援されている場合でも、編集の独立性を維持している著者の唯一の見解です。 PCの速度が低下しており、何が原因であるかわかりません。ハードドライブの問題、誤った設定、応答しないシステムプロセス、断片化されたファイル、無効なレジストリエントリ、RAMの問題、またはその他の多くの問題である可能性があります。知っているすべてのWindows診断ツールを試しましたが、どれも機能していないようです。しかし、サードパーティのアプリケーションを試したことはありますか?おそらくそうではありません。 実のところ
-
 Windows10をWi-Fiモバイルホットスポットに変える方法
Windows10をWi-Fiモバイルホットスポットに変える方法Windows 10のモバイルホットスポット機能は、ここ数年使用されていますが、覚えておく価値のあるものの1つです。たとえば、PCがパスワードを忘れたネットワークに接続されている場合、またはPCがイーサネット経由で部屋にWi-Fi信号をほとんどまたはまったく配信していないネットワークに接続されている場合、モバイルホットスポットは次のことができます。キックインして、PCの接続信号を他のデバイスに配信します。 彼の記事で、Windows10PCを純粋なWi-Fiホットスポットに変える方法を紹介します。 Wi-Fiモバイルホットスポットを設定する方法 まず、ホットスポットとして使用するPCが、W
-
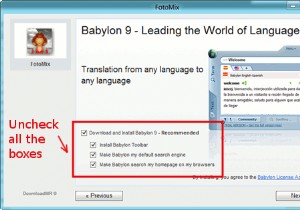 複数の画像を編集してそれらをマージする方法
複数の画像を編集してそれらをマージする方法ポケットカメラや写真の人気が高まるにつれ、次に需要が高まるのはエントリーレベルのフォトエディタであることは当然のことです。 Make Tech Easierでは、エントリーレベルからプロ級まで、多くの画像エディターをカバーしてきました。今日は、複数の画像を編集して、シンプルなツールであるFotoMixを使用してそれらをマージする方法を紹介します。 FotoMixは非常に使いやすい画像エディタであり、ワンクリック操作でトップマージするだけです。 2枚(またはそれ以上)の写真を一緒に。また、トリミング、サイズ変更、回転、ミラーフリッピング、写真の補正などの簡単な写真編集タスクにも使用できます。
