ベストアンサー:Windows 10でファイルをバックアップおよび復元するにはどうすればよいですか?
[スタート]ボタンを右クリックし、[コントロールパネル]>[システムとメンテナンス]>[バックアップと復元]を選択します。次のいずれかを実行します。ファイルを復元するには、[ファイルを復元する]を選択します。すべてのユーザーのファイルを復元するには、[すべてのユーザーのファイルを復元する]を選択します。
Windows 10ですべてのファイルをバックアップするにはどうすればよいですか?
ファイル履歴を使用して、外部ドライブまたはネットワークの場所にバックアップします。 [スタート]>[設定]>[更新とセキュリティ]を選択します>バックアップ>ドライブを追加してから、バックアップ用の外付けドライブまたはネットワークの場所を選択します。
Windows 10で完全なバックアップと復元を行うにはどうすればよいですか?
システムイメージツールを使用してWindows10の完全バックアップを作成するには、次の手順を実行します。
- 設定を開きます。
- [更新とセキュリティ]をクリックします。
- [バックアップ]をクリックします。
- 「古いバックアップをお探しですか?」セクションで、[バックアップと復元に移動(Windows 7)]オプションをクリックします。 …
- 左側のペインから[システムイメージの作成]オプションをクリックします。
Windows 10にはバックアップと復元がありますか?
重要:バックアップと復元はWindows10で維持されている機能ではなくなりました 。引き続き使用できますが、将来的には機能しなくなる可能性があります。また、非推奨の機能として、Microsoftは将来のリリースでこのツールを完全に削除することを決定する可能性があります。
ファイルをバックアップおよび復元するにはどうすればよいですか?
これを行うには、次の手順に従います。
- WindowsVistaで使用したバックアップDVDを挿入します。
- [開始]をクリックします。
- [コントロールパネル]、[システムとセキュリティ]の順に移動します。
- [バックアップと復元]をクリックします。
- [復元]セクションで、[ファイルを復元する別のバックアップを選択]をクリックします。
- バックアップファイルの詳細を確認します。 …
- [次へ]をクリックします。
- このバックアップからすべてのファイルを選択してください。
コンピューター全体をバックアップするにはどうすればよいですか?
開始するには:Windowsを使用している場合は、ファイル履歴を使用します。タスクバーで検索すると、PCのシステム設定で見つけることができます。メニューが表示されたら、[ドライブを追加]をクリックします 」と入力し、外付けハードドライブを選択します。プロンプトに従ってください。PCは1時間ごとにバックアップされます—簡単です。
MicrosoftはWindows11をリリースしていますか?
Windows 11は間もなくリリースされますが、リリース日にオペレーティングシステムを入手できるのは一部のデバイスのみです。 Insider Previewビルドの3か月後、Microsoftはついに2021年10月5日にWindows11をリリースします。 。
Windows 10システムイメージはすべてをバックアップしますか?
はい、すべてをバックアップします 、Windows 10、アカウント、アプリ、ファイルを含みます。
バックアップとシステムイメージの違いは何ですか?
たとえば、イメージバックアップを使用して個々のファイルやフォルダを復元することはできません。システム全体を復元するためにのみ使用できます。 …対照的に、システムイメージのバックアップはオペレーティングシステム全体をバックアップします 、インストールされる可能性のあるすべてのアプリケーションを含みます。
ファイル履歴は適切なバックアップですか?
Windows 8のリリースで導入されたファイル履歴は、オペレーティングシステムの主要なバックアップツールになりました。また、バックアップと復元はWindows 10で利用できますが、ファイル履歴はMicrosoftがファイルのバックアップに推奨するユーティリティです 。
Windows 10のバックアップは適切ですか?
実際、組み込みのWindowsバックアップは失望の歴史を続けています。それ以前のWindows7および8と同様に、Windows10のバックアップはせいぜい「許容できる」だけです 、つまり、何もないよりも優れているのに十分な機能を備えています。残念ながら、それでも以前のバージョンのWindowsよりも改善されています。
Windows 10で完全に削除されたファイルを回復するにはどうすればよいですか?
ファイル履歴のバックアップからWindows10で完全に削除されたファイルを無料で復元する
- [スタート]メニューを開きます。
- 「ファイルの復元」と入力し、キーボードのEnterキーを押します。
- 削除したファイルが保存されていたフォルダを探します。
- 中央の[復元]ボタンを選択して、Windows10ファイルを元の場所に復元します。
-
 Windows10で「ファイルが別のプログラムで開いています」エラーを解決する方法
Windows10で「ファイルが別のプログラムで開いています」エラーを解決する方法Windows 10を使用しているときに、ファイルを削除または別の場所に移動しようとして、「ファイルが別のプログラムで開いているため、アクションを完了できません」というエラーが発生した可能性があります。 」どのプログラムでもファイルを開いていなくても。このエラーが発生する理由はいくつかあります。この問題に対処するのに役立つ可能性のあるいくつかの修正があります。 ファイルは別のコンピューターで開いていますか? コンピュータが自宅またはオフィスのいずれかでローカルネットワークに接続されている場合、閉じようとしているファイルがネットワーク上の他の場所で開かれている可能性があります(おそらく偶然です
-
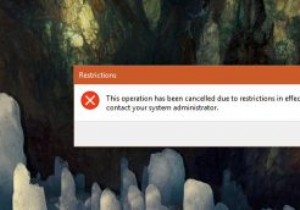 Windowsで[実行]ダイアログボックスを無効にする方法
Windowsで[実行]ダイアログボックスを無効にする方法Windowsでは、[実行]ダイアログボックスは、さまざまなアクションを実行し、数回クリックするだけでWindowsのさまざまな埋め込み設定にアクセスできる最もよく使用されるツールの1つです。このツールの強力さを考えると、ユーザーによる[実行]ダイアログボックスの使用を制限する必要がある場合があるのは当然のことです。 幸い、Windowsレジストリエディタまたはグループポリシーエディタを使用して、Windowsで[実行]ダイアログボックスを無効にするのは非常に簡単です。この記事では、両方の方法を紹介します。快適なものに従ってください。 レジストリを使用してWindowsで[実行]ダイアログボ
-
 Windowsエキスパートに聞く–第8週
Windowsエキスパートに聞く–第8週またその時であり、受信トレイにたくさんの問い合わせがあります。今日の質問のいくつかは複雑ですが、いつものようにそれらに取り組みます! MTEに質問を送信するたびに、Windowsの専門家が質問を確認し、可能な限り簡潔な方法で質問に回答します。独自の質問を送信するには、 windows-help [at] maketecheasier.comにメールを送信してください 。それでは、楽しい部分に取り掛かりましょう! Q:コントロールパネルからMcAfee VirusScanEnterpriseをコンピューターから削除できません。これを行う他の方法はありますか? A:通常、マカフィーとNO
