フォルダウィンドウ7のファイルのリストを印刷するにはどうすればよいですか?
フォルダ内のすべてのファイルを印刷するには、Windowsエクスプローラー(Windows 8ではファイルエクスプローラー)でそのフォルダーを開き、CTRL-aを押してすべてのファイルを選択し、選択したファイルのいずれかを右クリックして、[印刷]を選択します。
>フォルダ内のファイルのリストを印刷するにはどうすればよいですか?
[Ctrl]を押して、印刷するファイルを選択します。 (ファイルが隣接している場合は、リストの最初のファイルを選択し、[Shift]キーを押して、リストの最後のファイルを選択します。)選択範囲を右クリックし、ショートカットメニューから[印刷]を選択します。目的の印刷オプションを選択し、[OK]をクリックします。
ディレクトリ内のフォルダとサブフォルダのリストを印刷するにはどうすればよいですか?
フォルダ内の内容を印刷したリストが必要な場合は、次のようにします。
- コマンドプロンプトを開きます。これを行うには、[スタート]をクリックし、「CMD」と入力して、[管理者として実行]を右クリックします。
- ディレクトリを、内容を印刷するフォルダに変更します。 …
- 次のコマンドを入力してEnterキーを押します:dir>listing.txt。
19янв。 2019г。
ディレクトリ内のファイルのリストを取得するにはどうすればよいですか?
lsコマンドは、Linuxおよびその他のUnixベースのオペレーティングシステムのファイルまたはディレクトリを一覧表示するために使用されます。 GUIを使用してファイルエクスプローラーまたはFinderでナビゲートするのと同じように、lsコマンドを使用すると、デフォルトで現在のディレクトリ内のすべてのファイルまたはディレクトリを一覧表示し、コマンドラインを介してそれらをさらに操作できます。
Windowsのフォルダーとサブフォルダー内のすべてのファイルのリストを取得するにはどうすればよいですか?
>目的のフォルダーでコマンドラインを開きます(前のヒントを参照)。 「dir」(引用符なし)を入力して、フォルダーに含まれるファイルとフォルダーを一覧表示します。メインフォルダだけでなくすべてのサブフォルダ内のファイルを一覧表示する場合は、代わりに「dir / s」(引用符なし)と入力します。
ファイル名のリストをコピーするにはどうすればよいですか?
「Ctrl-A」を押してから「Ctrl-C」を押して、ファイル名のリストをクリップボードにコピーします。
ファイルのリストを印刷するにはどうすればよいですか?
フォルダ内のすべてのファイルを印刷するには、Windowsエクスプローラー(Windows 8ではファイルエクスプローラー)でそのフォルダーを開き、CTRL-aを押してすべてのファイルを選択し、選択したファイルのいずれかを右クリックして、[印刷]を選択します。
>すべてのフォルダーとサブフォルダーのリストを取得するにはどうすればよいですか?
フォルダからすべてのファイル名のリストを取得する手順は次のとおりです。
- [データ]タブに移動します。
- [取得と変換]グループで、[新しいクエリ]をクリックします。
- [ファイルから]オプションにカーソルを合わせ、[フォルダから]をクリックします。
- [フォルダ]ダイアログボックスで、フォルダパスを入力するか、参照ボタンを使用してフォルダパスを見つけます。
- [OK]をクリックします。
Windows 10のフォルダーとサブフォルダー内のファイルのリストを印刷するにはどうすればよいですか?
>すべてのファイルを選択し、Shiftキーを押したまま右クリックして、[パスとしてコピー]を選択します。これにより、ファイル名のリストがクリップボードにコピーされます。結果をtxtやdocファイルなどのドキュメントに貼り付けて印刷します。次に、メモ帳を開き、tempfilenameを開いて、そこから印刷します。
Windows 10のフォルダー内のファイルのリストを印刷するにはどうすればよいですか?
このホットキーを使用するには、選択する最初のファイルをクリックしてから、Ctrlキーを押します。このキーを押しながら、印刷する他のすべてのファイルをクリックします。手放す必要はありません。たとえば、どこをクリックしない限り、Ctrlキーを離して上下にスクロールできます。
Windowsのフォルダ内のファイルのリストを取得するにはどうすればよいですか?
ディレクトリに移動したら、dirコマンドを使用して、その中のファイルとフォルダを表示します。 dirと入力して、現在のディレクトリ内のすべてのリストを取得します(コマンドプロンプトの先頭に表示されます)。または、dir“ Folder Name”を使用して、名前付きサブディレクトリの内容を一覧表示します。
ディレクトリ内のすべてのファイルを再帰的に一覧表示するにはどうすればよいですか?
次のコマンドのいずれかを試してください:
- ls -R:lsコマンドを使用して、Linuxで再帰的なディレクトリリストを取得します。
- find / dir / -print:findコマンドを実行して、Linuxで再帰的なディレクトリリストを表示します。
- du-a。 :duコマンドを実行して、Unixで再帰的なディレクトリリストを表示します。
23日。 2018г。
フォルダ内のファイルのリストをExcelに取り込むにはどうすればよいですか?
フォルダとすべてのサブフォルダからファイル名のリストを取得する方法
- フォルダからのクエリを作成します。
- クエリする親フォルダを選択します。
- フォルダからのクエリを編集します。
- コンテンツ列を削除します。
- 詳細については、属性列を展開してください。
- クエリを閉じてロードします。
- クエリ結果にはすべてのファイルが一覧表示されます。
25日。 2017年。
フォルダ内のファイル名のリストをコピーするにはどうすればよいですか?
MS Windowsでは、次のように機能します。
- 「Shift」キーを押しながら、ファイルが含まれているフォルダを右クリックして、「ここでコマンドウィンドウを開く」を選択します。
- 「dir/b>ファイル名」と入力します。 …
- フォルダ内にファイルファイル名があるはずです。 …
- このファイルリストをコピーしてWord文書に貼り付けます。
17日。 2017年。
Windows 10のフォルダーにファイルのリストを作成するにはどうすればよいですか?
Windows10の手順
- Windowsエクスプローラーで、コンテンツリストを印刷するフォルダーの場所に移動します。
- キーボードのAlt->Dを押します(Windowsエクスプローラーのアドレスバーにフォーカスが移ります)。
- cmdと入力し、Enterキーを押します。 …
- 以下をコピーしてコマンドプロンプトに貼り付けます:…
- キーボードのEnterキーを押します。
複数のフォルダにあるすべてのファイルを表示するにはどうすればよいですか?
最上位のソースフォルダー(コンテンツをコピーするフォルダー)に移動し、Windowsエクスプローラーの検索ボックスに*(星またはアスタリスクのみ)と入力します。これにより、ソースフォルダの下にあるすべてのファイルとサブフォルダが表示されます。
-
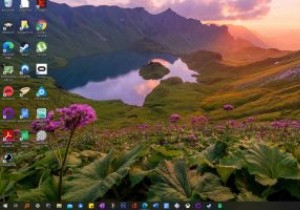 Windowsデスクトップの背景として毎日のBingの壁紙を設定する方法
Windowsデスクトップの背景として毎日のBingの壁紙を設定する方法Bingは、おそらくGoogleの正当な候補になることはないでしょうが、それはMicrosoftの検索エンジンに優れた品質がないことを意味するものではありません。たとえば、メインの検索ページにある素敵な毎日の背景は見栄えがよく、少し調整するだけでデスクトップの背景として表示できます。 Bingには、毎日の壁紙に合わせてデスクトップの背景を自動的に変更できる公式の壁紙アプリがあります。この記事では、そのアプリの使用方法と、代わりに、Windowsで毎日回転する動的なデスクトップの背景について説明します。 Bingアプリを使用して毎日のBing壁紙を設定する MicrosoftのWebサイトか
-
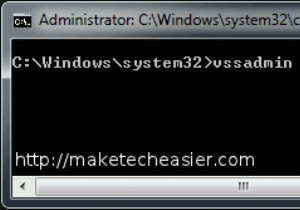 シャドウコピーを削除してドライブスペースを解放する方法[Windows]
シャドウコピーを削除してドライブスペースを解放する方法[Windows]ファイル以外のものがドライブスペースを食いつぶしているように見えることに気づいたことがありますか?私のような超オタクなら、エクスプローラーですべてのフォルダーを選択し、それらのプロパティを表示して、ドライブで使用されている合計容量よりも合計が少ないのはなぜか疑問に思ったことがあるかもしれません。謎を解き明かす時が来ました! 新しいソフトウェアをインストールしたり、パッチアップデートを実行したり、新しいデバイスをセットアップしたりすると、Windowsは、システムに変更を加える前に、システムスナップショットを自動的に作成する場合があります。何かが機能しなくなった場合は、システムの復元を使用して
-
 PCがEmotetマルウェアに感染しているかどうかを確認する方法
PCがEmotetマルウェアに感染しているかどうかを確認する方法Emotetは、何年にもわたって巡回している本当に厄介なマルウェアです。これは、被害者のコンピューターに忍び込み、被害者の財務情報を盗むことを専門とする銀行のトロイの木馬です。それはとても卑劣なので、PCに潜んでいるのを見つけるのは難しいかもしれません。 PCがEmotetマルウェアに感染しているかどうかを確認する方法を見てみましょう。 1。 EmoCheckツールの使用 幸い、JapanCERTではEmotetのチェックが簡単になりました。彼らはEmoCheckと呼ばれるツールを作成しました。このツールは、PC上ですばやく簡単にスキャンを実行します。 EmoCheckを使用するには、まず
