Windows 10 Updateの設定はどこにありますか?
Windows10のWindowsUpdate設定はどこにありますか?
Windows 10では、デバイスをスムーズかつ安全に実行し続けるために、最新の更新をいつどのように取得するかを決定します。オプションを管理し、利用可能な更新プログラムを確認するには、[WindowsUpdateの確認]を選択します。または、[スタート]ボタンを選択し、[設定]>[更新とセキュリティ]>[WindowsUpdate]に移動します。
Windows 10proでWindowsUpdateの設定を変更するにはどうすればよいですか?
自分で自動更新をオンにするには、次の手順に従います。
- [スタート]、[ファイル名を指定して実行]の順にクリックし、wscuiと入力します。 cplをクリックし、[OK]をクリックします。
- [自動更新]をクリックします。
- 次のオプションを使用できます。自動(推奨)このオプションを使用すると、更新が自動的にダウンロードおよびインストールされる日時を選択できます。
Windows 10で自動更新をオフにするにはどうすればよいですか?
Windows 10の自動更新を無効にするには:
- コントロールパネル–管理ツール–サービスに移動します。
- 結果のリストで[WindowsUpdate]まで下にスクロールします。
- WindowsUpdateエントリをダブルクリックします。
- 表示されるダイアログで、サービスが開始されている場合は、[停止]をクリックします
- スタートアップの種類を無効に設定します。
Windows 10でアップデートをオンにするにはどうすればよいですか?
[設定]>[更新とセキュリティ]>[WindowsUpdate]に移動すると、ユーザーは利用可能な更新をダウンロードしてインストールできます。
Windows 10がバックグラウンドで更新されているかどうかをどのように判断しますか?
Windows 10がアップデートをダウンロードしているかどうかはどうすればわかりますか?
- タスクバーを右クリックして、[タスクマネージャー]を選択します。
- [プロセス]タブをクリックします。
- 次に、ネットワーク使用率が最も高いプロセスを並べ替えます。 …
- Windows Updateがダウンロードされている場合は、「サービス:ホストネットワークサービス」プロセスが表示されます。
6月。 2019г。
Windows 10の更新には2020年の所要時間はどれくらいですか?
そのアップデートをすでにインストールしている場合、10月のバージョンはダウンロードに数分しかかかりません。ただし、姉妹サイトのZDNetによると、2020年5月のアップデートを最初にインストールしていない場合、古いハードウェアでは約20〜30分以上かかる可能性があります。
Windows 10はどのくらいの頻度で更新する必要がありますか?
現在、「サービスとしてのWindows」の時代では、およそ6か月ごとに機能の更新(基本的にはフルバージョンのアップグレード)が期待できます。また、機能の更新を1つか2つスキップすることもできますが、約18か月以上待つことはできません。
Windows 10で設定を調整するにはどうすればよいですか?
Windows10での表示設定の表示
- [スタート]>[設定]>[システム]>[表示]を選択します。
- テキストとアプリのサイズを変更する場合は、[スケールとレイアウト]の下のドロップダウンメニューからオプションを選択します。 …
- 画面の解像度を変更するには、[ディスプレイの解像度]の下にあるドロップダウンメニューを使用します。
Windows 10は更新プログラムを自動的にインストールしますか?
デフォルトでは、Windows10はオペレーティングシステムを自動的に更新します。ただし、最新であり、オンになっていることを手動で確認するのが最も安全です。画面の左下にあるWindowsアイコンを選択します。
Windows 10の更新をオフにする必要がありますか?
一般的な経験則として、セキュリティパッチが不可欠であるため、更新を無効にすることはお勧めしません。しかし、Windows10の状況は耐え難いものになっています。 …さらに、Homeエディション以外のバージョンのWindows 10を実行している場合は、今すぐ更新を完全に無効にすることができます。
コンピューターが更新プログラムのインストールでスタックした場合の対処方法
スタックしたWindowsUpdateを修正する方法
- 更新が実際にスタックしていることを確認してください。
- オフにしてからもう一度オンにします。
- WindowsUpdateユーティリティを確認してください。
- Microsoftのトラブルシューティングプログラムを実行します。
- セーフモードでWindowsを起動します。
- システムの復元に戻ります。
- WindowsUpdateファイルキャッシュを自分で削除します。
- 徹底的なウイルススキャンを開始します。
26日。 2021年。
コンピューターで変更を元に戻すのをやめるにはどうすればよいですか?
WindowsUpdateのトラブルシューティングを使用する
- Windowsの設定>更新とセキュリティ>トラブルシューティング>WindowsUpdate>トラブルシューティングツールを実行します。
- 画面の指示に従い、プロセスが完了するのを待ちます。
- コンピューターを再起動します。これにより、Windows10でコンピューターに加えられた変更を元に戻すことが修正されます。
8分。 2021年。
Windows Updateを無効にできますか?
[更新とセキュリティ]をクリックします。 WindowsUpdateをクリックします。 [詳細オプション]ボタンをクリックします。 [更新の一時停止]セクションで、ドロップダウンメニューを使用して、更新を無効にする期間を選択します。
Windows Updateが有効になっているかどうかを確認するにはどうすればよいですか?
次に、デバイスを再起動してインストールを完了する必要があります。その後、デバイスでWindows 10バージョン2004が実行されます。推奨される最新の更新プログラムを手動で確認するには、[スタート]>[設定]>[更新とセキュリティ]>[Windows Update]>[WindowsUpdate]を選択します。
Windows 10アップデートを手動でダウンロードするにはどうすればよいですか?
Windows10の2020年10月の更新プログラムを入手する
- 今すぐ更新プログラムをインストールする場合は、[スタート]>[設定]>[更新プログラムとセキュリティ]>[Windows Update]を選択し、[更新プログラムの確認]を選択します。 …
- バージョン20H2がアップデートの確認で自動的に提供されない場合は、アップデートアシスタントから手動で入手できます。
10окт。 2020г。
-
 ゲームがクラッシュした5つの理由[Windows]
ゲームがクラッシュした5つの理由[Windows]あなたは最も素晴らしいコンピュータと最新のグラフィックカードを持っているかもしれません、そしてそれは何の理由もなくいつかあなたに起こります:ゲームはあなたにエラーを与えるか、それはあなたを死のブルースクリーン(BSOD)に投げ込むでしょう。特にヘビーゲーマーの場合は、これも例外ではありません。次に、以前にクラッシュしたゲームの同じ部分を再生しようとすると、(驚いたことに)再びクラッシュします。このような状況であなたは何をすべきですか?今日は、問題を最も可能性の高い原因に絞り込んでから、万が一の場合に備えて、異常な事故で発生するまれなケースに進みます。始めましょう! 1。ゲームが最新ではありま
-
 Windows10でWi-Fiが機能しない問題を修正する方法
Windows10でWi-Fiが機能しない問題を修正する方法Wi-Fiは、私たちの存在のあらゆる側面に浸透していると言っても過言ではありません。私たちが目を覚ますとき、夕食をとるとき、その波が私たちの脳に干渉していると言う人もいます。つまり、Wi-Fiは重要であり、Windowsでの動作が停止すると、私たちの生活が止まったように感じることがあります。 Windows10でのWi-Fi接続の障害または切断に対する修正をいくつか集めました。 明らかなもの まず、他のデバイスが問題なくWi-Fiネットワークに接続していますか?もしそうなら、あなたの問題はあなたのWindows PCに関連しているに違いないので、読んでください。そうでない場合は、問題がルー
-
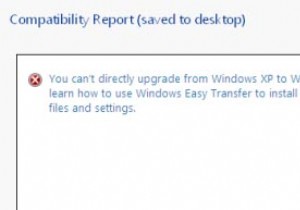 すべての設定を失うことなくWindowsXPをWindows7にアップグレードする方法
すべての設定を失うことなくWindowsXPをWindows7にアップグレードする方法Windows 7は、MicrosoftWindowsファミリのオペレーティングシステムの最新版です。また、ブロゴスフィアの最新の最愛の人であり、WindowsXPの唯一の真の後継者と広く見なされています。 MicrosoftはWindowsXPの後にVistaをリリースしましたが、それは惨事であり、あなたを含むほとんどの人は、さまざまな理由でVistaへの完全な移行に抵抗しました。 マイクロソフトがこれまでずっと耳を傾けてきたことを知ってうれしいですし、Windows7はリソース使用率と一般的な使いやすさの両方の点でVistaよりもはるかに優れていると約束しています。それと、Microso
