質問:BIOSにRAMを認識させるにはどうすればよいですか?
マザーボードがすべてのRAMを「認識」しているかどうかを確認するには、コンピュータのBIOSに入ります。これを行うには、コンピューターを再起動し、起動中に画面に表示されるキーを押します(多くの場合、DeleteまたはF2)。システム情報セクションを見つけて、コンピュータのRAMの容量に関する情報を探します。
RAMがPCで検出されない場合の対処方法
- ステップ1:座席を確認します。 …
- ステップ2:マザーボードの互換性を確認します。 …
- ステップ3:Memtest86のような診断を実行します。 …
- ステップ4:電気接点を清掃します。 …
- ステップ5:他のシステムでテストします。
RAMをアクティブ化するにはどうすればよいですか?
7。 msconfigを使用
- Windowsキー+Rを押して、msconfigと入力します。 Enterキーを押すか、[OK]をクリックします。
- [システム構成]ウィンドウが表示されます。 [ブート]タブに移動し、[詳細オプション]をクリックします。
- [最大メモリ]オプションをオンにして、使用している容量をMB単位で入力します。 …
- 変更を保存してPCを再起動します。
RAMスティックが機能しないのはなぜですか?
コンピュータでメモリの問題が発生している場合は、RAMスティックに汚れがないかどうかを確認する必要があります。 ほとんどの場合、ほこりが多すぎるためにRAMが機能しなくなります 。したがって、RAMを時々クリーンアップすることをお勧めします。それでも問題が解決しない場合は、専門家の助けを借りる必要があります。
BIOSで使用可能なRAMを修正するにはどうすればよいですか?
これを修正するには、次の手順に従います。
- [スタート]をクリックし、[プログラムとファイルの検索]ボックスにmsconfigと入力して、[プログラム]リストの[msconfig]をクリックします。
- [システム構成]ウィンドウで、[ブート]タブの[詳細オプション]をクリックします。
- [最大メモリ]チェックボックスをオフにして、[OK]をクリックします。
- コンピューターを再起動します。
BIOSでRAM設定を変更するにはどうすればよいですか?
「設定」または「ハードウェア」メニューを探してクリックします。コンピュータのBIOSにリストされているRAMの容量を確認します。メモリの量が最近のアップグレードを反映していることを確認してください。適切なキーを押してBIOS設定を保存し、終了します。
RAMが正しくインストールされているかどうかを確認するにはどうすればよいですか?
Windows10でRAMを確認する方法
- Windowsの検索ボックスに「WindowsMemoryDiagnostic」と入力します。
- ポップアップに表示されたら、Windowsメモリ診断を選択します。
- [今すぐ再起動して問題を確認する]または[次回コンピュータを起動するときに問題を確認する]を選択します。
RAMをアクティブ化する必要がありますか?
RAMを「アクティブ化」する必要はありません 。それを言った人は誰でも、あなたの経歴を微調整することを意味したのかもしれないし、あるいは彼らはただスマートに「見える」と言ったのかもしれない。
PCがRAMの半分しか使用していないのはなぜですか?
マザーボードに不良メモリスロットがあります。 RAMを交換してみてください 別のスロットに固執します。新しいRAM スティックはコンピュータと互換性がありません ハードウェア。
4つのRAMスロットすべてを使用する必要がありますか?
RAMに関する一般的な誤解は、任意のRAMを任意のスロットに配置できるというものです。それはできますが、機能しないか、効果がありません。 RAMスロットが4つある場合は、常に一致するRAMのペアを購入します。 (同じ会社、同じ速度、同じ容量の2本のスティック)で最良の結果が得られます。
RAMの不良はマザーボードに損傷を与える可能性がありますか?
RAMモジュールが損傷した場合でも、マザーボードやその他のコンポーネントが損傷する可能性はほとんどありません。 。 RAM電圧は、専用のコンバーターを使用してマザーボード自体によって生成されます。このコンバータは、RAMの短絡を検出し、損傷が発生する前に電源を切る必要があります。
RAM使用量を修正するにはどうすればよいですか?
RAMを最大限に活用する方法
- コンピュータを再起動します。 RAMを解放するために最初に試みることができるのは、コンピューターを再起動することです。 …
- ソフトウェアを更新します。 …
- 別のブラウザを試してください。 …
- キャッシュをクリアします。 …
- ブラウザ拡張機能を削除します。 …
- メモリの追跡とプロセスのクリーンアップ。 …
- 不要なスタートアッププログラムを無効にします。 …
- バックグラウンドアプリの実行を停止します。
-
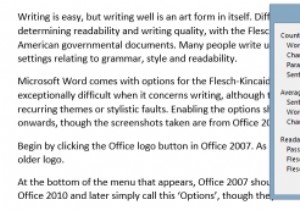 MicrosoftWordでドキュメントの読みやすさを確認する方法
MicrosoftWordでドキュメントの読みやすさを確認する方法書くのは簡単ですが、上手に書くこと自体が芸術の形です。読みやすさと書き込み品質を決定する目的でさまざまなスケールが存在し、フレッシュキンケードスケールの1つがアメリカの政府文書を形作っています。多くの人がワードプロセッサを使用して書いていますが、文法、スタイル、読みやすさに関連する設定を渡します。 Microsoft Wordには、デフォルトでフレッシュキンケードスケールのオプションが付属しています。自己批判は、書くことに関しては非常に困難ですが、スケールは、繰り返されるテーマや文体の欠陥に注意を引くのに役立つ場合があります。撮影したスクリーンショットはOffice2013のものですが、オプ
-
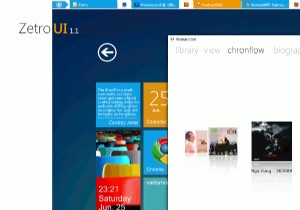 Windows7をWindows8のそっくりさんに変える方法
Windows7をWindows8のそっくりさんに変える方法Windowsのニュースをフォローしている場合は、Windowsの次のバージョンであるWindows8のユーザーインターフェイスが大幅に変更されることをご存知でしょう。同じ古いデスクトップの概念に固執する代わりに、Windows Phone7のMetroUIをWindows8に統合しています。MetroUIの優れている点は、お気に入りのWebサイト、連絡先、アプリケーション、さらにはウィジェットをタイルとしてメインに固定できることです。画面。 Metro UIに夢中になっていて、コンピューターでテストしたい場合は、Windows7をWindows8のそっくりさんに変換するためのテーマとアプリケ
-
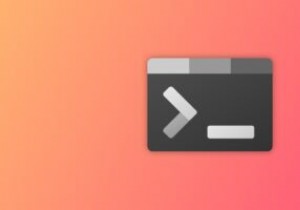 Windowsターミナルをカスタマイズする8つの方法
Windowsターミナルをカスタマイズする8つの方法Microsoftは2019年にWindowsTerminalをリリースしました。これは、コマンドプロンプト、PowerShell、Azure Cloud Shell、およびWSL(Windows Subsystem for Linux)を同じ内部に持ち込み、大幅にカスタマイズできる、すばらしいコマンドラインツールです。このガイドは、WindowsTerminalをさまざまな方法で微調整して最大限に活用するのに役立ちます。 1。視認性を高めるためのズーム 高解像度のモニターを使用している場合、Windowsターミナルでテキストを表示するのは少し面倒です。 Windows Terminalには
