Windows 8で優先WiFiネットワークを設定するにはどうすればよいですか?
ワイヤレスサービスを有効にしてみてください。
- Windowsキー+Rを押して、サービスを入力します。検索フィールドまたは実行ウィンドウでmscを入力し、Enterキーを押します。
- 下にスクロールして「WLANAutoConfig」を見つけます。
- 「WLANAutoConfig」を右クリックし、「開始」をクリックします。
- 問題が解決しないかどうかを確認します。
Wi-Fiネットワークを優先させるにはどうすればよいですか?
Wi-Fi信号の優先度を設定するには、右上隅にある3つの縦のドットを選択してから、[ネットワークの優先度を調整] 。ここから、保存したWi-Fiネットワークを好みの順序にドラッグアンドドロップできます。リストの一番上にWi-Fiネットワークの「トップティア」を作成することもできます。
Windows 8でWi-Fi設定を変更するにはどうすればよいですか?
[スタート]メニューに移動し、[コントロールパネル]を選択します。 [ネットワークとインターネット]カテゴリをクリックし、[ネットワークと共有センター]を選択します。左側のオプションから、[アダプター設定の変更]を選択します 。ワイヤレス接続のアイコンを右クリックして、[有効にする]をクリックします。
Windows 8でWi-Fiを管理するにはどうすればよいですか?
Windows 8.1
PC設定を開き、ネットワークに移動します。 [接続]セクションで、Wi-Fiと[既知のネットワークの管理]リンクを探します 。クリックまたはタップします。 Windows 8.1は、接続の詳細を保存するワイヤレスネットワークのリストを表示します。
優先されないワイヤレスネットワークを修正するにはどうすればよいですか?
方法1:ワイヤレスネットワーク接続を削除して再作成します。
- [スタート]をクリックして、ncpaと入力します。 …
- ワイヤレスネットワーク接続を右クリックし、[プロパティ]をクリックします。
- [ワイヤレスネットワーク]タブをクリックします。
- [優先ネットワーク]で、ワイヤレスネットワークをクリックし、[削除]をクリックします。
- [ワイヤレスネットワークの表示]をクリックします。
ネットワークに接続できない問題を修正するにはどうすればよいですか?
ステップ1:設定を確認して再起動します
- Wi-Fiがオンになっていることを確認します。次に、電源をオフにしてから再度オンにして、再接続します。 Wi-Fiネットワークに接続する方法を学びます。
- 機内モードがオフになっていることを確認します。次に、オンとオフを再度切り替えて再接続します。 …
- スマートフォンの電源ボタンを数秒間押します。次に、画面で[再起動]をタップします。
WiFiを自動的に最強に設定するにはどうすればよいですか?
したがって、3ドットメニューボタンをタップします 右上隅にある[設定]メニューを開きます。ここから、[スイッチ範囲]エントリの横にあるスライダーを使用して、信号強度のしきい値を設定します。これをゼロより上に設定すると(Androidのデフォルトのスイッチ)、フェージングネットワークから離れて、より強力なネットワークに早く移行します。
WiFi設定を変更するにはどうすればよいですか?
SSIDを変更する方法
- ルーターのIPアドレスをお気に入りのウェブブラウザに入力します。
- デフォルトのユーザー名とパスワードでログインします。
- [設定]をクリックします。
- ワイヤレス設定を選択します。
- 新しいSSIDを入力します。
- 新しい設定を保存して、ルーターが再起動するのを待ちます。
WiFiネットワークを変更するにはどうすればよいですか?
WiFiチャネルを変更する方法
- Webブラウザを開き、ルーターのIPアドレスをアドレスバーに入力します。 …
- 次に、キーボードのEnterキーを押します。 …
- 次に、ユーザー名とパスワードを入力します。 …
- 次に、[ワイヤレス設定]を開きます。 …
- 次に、[チャネル]ドロップダウンメニューをクリックして、WiFiチャネルを変更します。
- 最後に、必ず[保存]または[適用]をクリックしてください。
Windows 8がWiFiに接続しないのはなぜですか?
説明から、Windows8コンピューターからWi-Fiネットワークに接続できません。ネットワークアダプタの問題、ドライバの問題、ハードウェアまたはソフトウェアの問題など、いくつかの理由で問題が発生している可能性があります。
このコンピューターがWindows8に手動で接続するように設定されていることをどのように修正しますか?
「Windowsがこのネットワークに接続できません」エラーを修正
- ネットワークを忘れて再接続します。
- 機内モードのオンとオフを切り替えます。
- ネットワークアダプタのドライバをアンインストールします。
- 問題を修正するには、CMDでコマンドを実行します。
- ネットワーク設定をリセットします。
- PCでIPv6を無効にします。
- ネットワークトラブルシューティングを使用します。
Windows 8の設定に移動するにはどうすればよいですか?
PC設定画面を開くには、Windowsキーを押します 同時に、キーボードのIキーを押します。これにより、以下に示すようにWindows8設定チャームバーが開きます。次に、チャームバーの右下隅にある[PC設定の変更]オプションをクリックします。
-
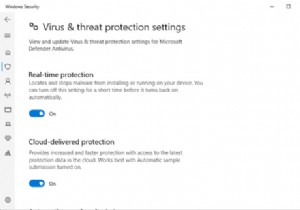 Microsoft Defenderアンチウイルスをオンにして、リアルタイム保護を有効にする方法
Microsoft Defenderアンチウイルスをオンにして、リアルタイム保護を有効にする方法Windows Defenderは、現在Microsoft Defender Antivirusとしてブランド名が変更されており、Microsoftによって開発された無料のウイルス対策アプリケーションです。 Microsoft Defender Antivirusは、Windows 10のデフォルトのウイルス対策オプションであり、提供される保護機能のため、常に有効にすることをお勧めします。 電源が入っているかどうかわからない? MicrosoftDefenderAntivirusをオンにする方法を学ぶために読んでください。 Windows10でMicrosoftDefenderウイルス対策
-
 WindowsMenuPlusでアプリウィンドウに便利なメニューを追加
WindowsMenuPlusでアプリウィンドウに便利なメニューを追加使用しているWindowsのバージョンは関係ありません。マイクロソフトは、最小限の情報しか提供しておらず、自分で情報を探し回る必要はありません。 Windows Menu Plusを使用すると、Windowsアプリのタイトルバーに強力な新しいオプションを追加できます。プロセスを強制終了したり、ウィンドウの透明度を変更したり、アプリから未使用のメニューを解放したりしたい場合は、WindowsMenuPlusがソリューションです。 WindowsMenuPlusのダウンロードと実行 MooOのWebサイトからWindowsMenuPlusをダウンロードします。 WindowsMenuPlusを
-
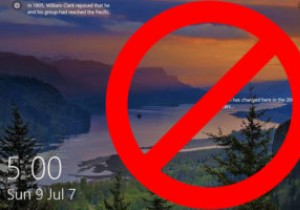 Windows10でログイン画面をスキップする方法
Windows10でログイン画面をスキップする方法ログイン画面はセキュリティに役立ちます。ほとんどの場合、他のユーザーがWindowsに簡単にログインできないように、セキュリティをさらに強化する必要があります。ただし、他の人がPCにアクセスしないことがわかっていて、その電源ボタンを押してWindows 10を直接起動できるようにしたい場合は、Windows10でそのログイン画面をスキップすることができます。 。 方法は次のとおりです。 これを機能させるには、メールアドレスにリンクされているMicrosoftアカウントではなく、ローカルのWindows10アカウントを使用する必要があります。これを確実に行うには、[スタート]をクリックし、[
