あなたは尋ねました:新しいMac OSをインストールするとすべてが削除されますか?
リカバリメニューからmacOSを再インストールしても、データは消去されません。 …ディスクにアクセスできるかどうかは、お使いのMacのモデルによって異なります。古いMacbookまたはMacbookProには、取り外し可能なハードドライブが搭載されている可能性があり、エンクロージャまたはケーブルを使用して外部に接続できます。
新しいmacOSをインストールするとすべてが削除されますか?
macOSを再インストールするとすべてが削除されます 、何ができますか
macOS RecoveryのmacOSを再インストールすると、現在問題のあるOSをクリーンなバージョンにすばやく簡単に置き換えることができます。技術的に言えば、macOSを再インストールするだけでは、ディスクが消去されたり、ファイルが削除されたりすることはありません。
データを失うことなくmacOSを再インストールできますか?
オプション#1:インターネットリカバリからデータを失うことなくmacOSを再インストールします。 Appleアイコン>再起動をクリックします。キーの組み合わせを押し続けます:Command + R、Appleロゴが表示されます。次に、「macOSBigSurの再インストール」を選択します ユーティリティウィンドウから[続行]をクリックします。
Macは古いOSを削除しますか?
いいえ、そうではありません 。定期的な更新であれば、心配する必要はありません。 OS Xの「アーカイブとインストール」オプションがあったことを思い出してからしばらく経ちましたが、いずれの場合もそれを選択する必要があります。完了すると、古いコンポーネントのスペースが解放されます。
macOSを再インストールするとどうなりますか?
2つの答え。それはそれが言うことを正確に行います-macOS自体を再インストールします。 デフォルト構成にあるオペレーティングシステムファイルにのみ影響します そのため、デフォルトのインストーラーで変更された、または存在しない設定ファイル、ドキュメント、およびアプリケーションは、そのまま残されます。
Macインターネットリカバリは私のファイルを削除しますか?
いいえ 、インターネットリカバリを実行しても、ハードドライブは消去されません(ディスクユーティリティを使用して明示的に実行することを選択した場合を除く)。 OSを再インストールするだけです。
OSXを再インストールしてファイルを保持するにはどうすればよいですか?
macOS Recoveryは、再インストール時にファイルとユーザー設定をそのまま保持します。
…
macOSを再インストールします
- コンピュータと互換性のある最新バージョンのmacOSをインストールします。Option-Command-Rを押し続けます。
- コンピュータの元のバージョンのmacOS(利用可能なアップデートを含む)を再インストールします。Shift-Option-Command-Rを押し続けます。
MacにCatalinaを再インストールするにはどうすればよいですか?
macOS Catalinaを再インストールする正しい方法は、Macのリカバリモードを使用することです:
- Macを再起動し、⌘+Rを押してリカバリモードを有効にします。
- 最初のウィンドウで、[macOSの再インストール]➙[続行]を選択します。
- 利用規約に同意します。
- mac OS Catalinaを再インストールするハードドライブを選択し、[インストール]をクリックします。
Mac OSを削除するとどうなりますか?
削除しても安全です。MacAppStoreからインストーラーを再ダウンロードするまで、macOSSierraをインストールすることはできません。必要になった場合は、再度ダウンロードする必要があることを除いて、何もありません。 インストール後 、ファイルを別の場所に移動しない限り、ファイルは通常、とにかく削除されます。
古いバックアップを削除する
しないでください 。何を削除するかわからないため、Time Machineバックアップ全体が破損し、役に立たなくなる可能性があります。代わりに、GrandPerspectiveやOmniDiskSweeperなどのユーティリティを使用して、大きくて不要なフォルダやファイルを特定します。
Macで未使用のファイルをクリーンアップするにはどうすればよいですか?
Macでジャンクファイルをクリーンアップしてユーザーキャッシュを削除する方法は次のとおりです:
- Finderを開きます。
- Command + Shift+Gを押します。
- フィールドに次のコマンドを入力し、[移動]を選択します:〜/ Library/Caches。
- 表示されるウィンドウに、すべてのキャッシュファイルが表示されます。
- Command + Aを押して、すべてのファイルを選択して削除します。
-
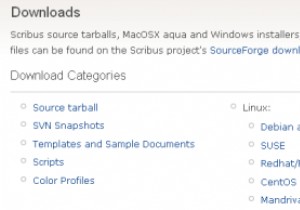 Scribusで簡単にパンフレットを作成する方法
Scribusで簡単にパンフレットを作成する方法Scribusは、電子書籍、パンフレット、植字、その他の印刷物などの出版物を簡単に作成できる、人気のあるオープンソースのデスクトップパブリッシングソフトウェアです。 Adobe IndesignやQuarkXpressとの緊密な競争相手であるため、Scribusの利点は、無料であり、CYMKカラーサポートやPDF作成などの多くの機能をサポートしていることです。さらに、ScribusはLinux、Windows、MacOSXで利用できるため、これらの商用製品に代わる価値のあるものになっています。 この記事では、Scribusでパンフレットを作成する方法について説明します。 Scribus
-
 Windows10コンピューターで画面のちらつきを修正する方法
Windows10コンピューターで画面のちらつきを修正する方法画面のちらつきは、Windowsコンピュータで作業しようとしているときに厄介な問題になる可能性があります。画面が点滅する理由はいくつかあります。これらには、互換性のないアプリ、古いディスプレイドライバー、Windowsのアップデート、磁気干渉が含まれます。 原因を特定し、ちらつきを防ぐための解決策を実行する方法は次のとおりです。 タスクマネージャーをテストする 画面のちらつきの問題を解決するには、まず、誤動作しているドライバーまたは互換性のないアプリが問題の原因であるかどうかを判断します。 タスクマネージャを開いてこれをテストします。 Ctrlを押すとタスクマネージャを開くことができま
-
 シングルクリックでWindowsドライバーを更新–IObitドライバーブースターレビュー
シングルクリックでWindowsドライバーを更新–IObitドライバーブースターレビューこれはスポンサー記事であり、IObitによって可能になりました。実際の内容と意見は、投稿が後援されている場合でも、編集の独立性を維持している著者の唯一の見解です。 Windowsを使用している場合は、システムに接続されているハードウェアデバイスが正しく動作するには、ドライバソフトウェアが必要であることをご存知かもしれません。通常、ドライバーはハードウェアメーカーから提供されます。そうでない場合、Windowsがデフォルトのドライバーをダウンロードしてインストールします。他のソフトウェアと同様に、更新が利用可能になったときにドライバーを更新する必要があります。多くの場合、ドライバーの更新には
