Windows 7で拡張パーティションを縮小するにはどうすればよいですか?
ドライブなので、右のショートカットメニューの[ボリュームを拡張...]オプションを使用できます。
- 「縮小ボリューム…」を選択すると、次のウィンドウが開きます。縮小するスペースの量を入力できます。使用可能な縮小スペースのサイズを超えることはできません。 …
- 「縮小」ボタンをクリックして操作を実行してください。
29日。 2016年。
Windows 7でパーティションのサイズを縮小するにはどうすればよいですか?
次のコンテンツは、ディスク管理でWindows7のパーティションサイズを縮小することに関するものです。
- デスクトップの[コンピューター]を右クリックして、[管理]を選択します。
- [ストレージ]>[ディスク管理]を選択します。
- 縮小するパーティションを右クリックして、[ボリュームの縮小]を選択します。
- 新しいパーティションの適切なサイズを編集して、[縮小]をクリックします。
Windows 7でDドライブを縮小してCドライブを拡張するにはどうすればよいですか?
- [スタート]ボタンをクリックし、[コンピューター]を右クリックして、メニューの[管理]を選択します。 [コンピューターの管理]ウィンドウの左側のウィンドウで[ディスクの管理]をクリックします。 …
- [はい]を押してプロセスを続行します。 C dを右クリックして、[ボリュームの拡張]を選択します。 …
- [完了]を押してウィザードを閉じます。
Windows 7でボリュームの拡張を有効にするにはどうすればよいですか?
Windows10/7のディスク管理の下に「ボリュームの拡張」オプションが表示されます。 Windowsディスクの管理にアクセスした後、パーティションを右クリックするだけで、[ボリュームの拡張]オプションが表示されます。このオプションをクリックすると、選択したパーティションのサイズを増やすことができます。
Windowsを削除せずにbootcampパーティションのサイズを変更するにはどうすればよいですか?
手順1:Bootcampをブートディスクとして設定し、Macを再起動します。ステップ2:WindowsでMiniToolパーティションウィザードを起動します。ステップ3:Bootcampパーティションを選択し、ツールバーの[移動/サイズ変更]をクリックするか、左側のアクションとウィザードから[パーティションの移動/サイズ変更]をクリックします。手順4:パーティションハンドルの長さを変更して、パーティションのサイズを変更します。
拡張パーティションは、複数の論理パーティションを保持できる特殊なタイプのパーティションです。これは、すべての論理パーティションのコンテナ/ラッパーのようなものです。拡張パーティション内に多くの論理パーティションを作成できます(これにより、ドライブの最大数の制限が解決されます)。
分割されたパーティションを拡張するにはどうすればよいですか?
Partedで最後の既存のファイルシステムパーティションを拡張する方法
- dfコマンドを使用して現在のファイルシステムのサイズを確認します:…
- ファイルシステムをアンマウントします。 …
- 最後のパーティションサイズを分割して確認します。開始セクターと終了セクターが表示されます:…
- ここで、パーティション番号を指定して、partedを使用して既存のパーティションを削除します。この場合、番号は1です。
Linux拡張パーティションとは何ですか?
拡張パーティションは、他の方法では可能である4つよりも多くのパーティションを作成する手段として、論理パーティションに分割されたプライマリパーティションです。 …拡張パーティションとして使用できるプライマリパーティションは1つだけで、任意のプライマリパーティションから作成できます。
Windows 7でCドライブパーティションのサイズを増やすにはどうすればよいですか?
C:ドライブの横にあるパーティションを右クリックし、「サイズ変更/移動」を選択します。パーティションのいずれかの端をドラッグして縮小し、システムC:ドライブの背後に未割り当て領域を残して、[OK]をクリックします。 2. C:ドライブを右クリックして、[サイズ変更/移動]を選択します。
パーティションを縮小するのにどのくらい時間がかかりますか?
10MBのファイルサイズを縮小するのに約1分もかかりません。 1時間待って、それは正常です。
失うことなくパーティションサイズを変更できますか?
開始->[コンピューター]->[管理]を右クリックします。左側の[ストア]の下にある[ディスクの管理]を見つけ、クリックして[ディスクの管理]を選択します。切り取りたいパーティションを右クリックし、[ボリュームの縮小]を選択します。 [縮小するスペースの量を入力してください]の右側でサイズを調整します。
Dを縮小してCを拡張するにはどうすればよいですか?
Dを縮小する方法:ドライブ
- 左の境界線を右にドラッグして縮小します。
- [OK]をクリックすると、メインウィンドウに戻り、C:ドライブの背後に20GBの未割り当て領域が生成されます。
- Cドライブを右クリックし、[ボリュームのサイズ変更/移動]をもう一度選択します。 …
- [OK]をクリックします。ご覧のとおり、CドライブはDの空き領域を保持することで拡張されます。
パーティションを削除してCドライブに追加するにはどうすればよいですか?
パーティションを削除してCドライブを拡張するか、削除せずにCドライブを拡張する
- ここで、Dドライブは、Cドライブの後ろに隣接するパーティションです。 Dドライブを右クリックして、[ボリュームの削除]を選択します。
- Cドライブを右クリックして、[ボリュームの拡張]を選択します。
21окт。 2019г。
Cドライブのサイズを大きくするにはどうすればよいですか?
#1。隣接する未割り当て領域でCドライブ領域を増やす
- このPC/マイコンピュータを右クリックし、[管理]をクリックして、[ストレージ]の下の[ディスクの管理]を選択します。
- ローカルディスクCドライブを見つけて右クリックし、[ボリュームの拡張]を選択します。
- システムCドライブにスペースを設定して追加し、[次へ]をクリックして続行します。
24日。 2021年。
-
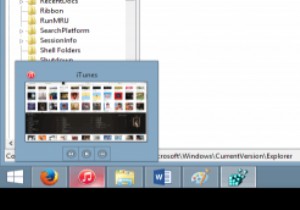 パフォーマンスを向上させるためにWindowsタスクバーのプレビュー時間を変更する方法
パフォーマンスを向上させるためにWindowsタスクバーのプレビュー時間を変更する方法Windowsが認識可能なGUIを備えている限り、画面の下部に沿ってタスクバーが実行されています。 Windows 7は、この長期実行機能を「スーパーバー」として販売されていたものに変更しました。プログラムはラベルにグループ化され、ショートカットとして固定できるようになり、プレビューがついにオプションになりました。 この変更は、最新のWindows 10プレビュービルドでも存続するのに十分なものでしたが、プレビュー速度は常に少しだけ望まれていました。一部のプレビューに追加のボタンがあることを考えると(iTunesなどの明らかな例)、ポップアップが制御されるのを待つのは面倒です。 これらの調
-
 Windowsでマザーボードの状態を確認する方法
Windowsでマザーボードの状態を確認する方法PCのRAMの状態とハードドライブの状態を確認する方法についてはすでに説明しました。次の状態確認ツアーでは、チップの大きなスラブがすべてをまとめています。マザーボードのパフォーマンスは、PCの日常の使用では気付かないかもしれません。実際、悪意のあるマザーボードはGPU、CPU、USBポート、動作に影響を与える可能性があるため、PC内の他の何かの不良マザーボードを完全に非難する傾向があるかもしれません。 マザーボードの状態をチェックするための徹底的で包括的な方法は実際にはありませんが、監視するためにマザーボードによって制御されるもののリストを以下に示します。 PCI-Eポートの障害 前に述べ
-
 Windows10で新しい「マイピープル」機能を使用する方法
Windows10で新しい「マイピープル」機能を使用する方法Windows 10は、リリース以来、何年にもわたって多くの新機能が追加されてきました。そのうちの1つは、秋のアップデートであまりファンファーレなしで実装された「MyPeople」機能です。これは、最大3つのお気に入りの連絡先に簡単にアクセスできる非常に便利なツールです。唯一の問題は、ほとんどのWindows 10ユーザーがそれが存在することすら知らないほど、ファンファーレがほとんどない状態で実装されたことです。この新機能を見て、それで何ができるか見てみましょう。 「私の人々」を見つける 「MyPeople」を見つけるのはとても簡単です。最新バージョンのWindows10を実行している場合は
