Windows 7の修復ディスクは何をしますか?
システム修復ディスクを使用して、コンピューターを起動できます。また、重大なエラーからWindowsを回復したり、システムイメージからコンピューターを復元したりするのに役立つWindowsシステム回復ツールも含まれています。
Windows 7修復ディスクはどのコンピューターでも使用できますか?
あるラップトップ用のリカバリメディアを別のラップトップ上に作成することはできません。他のラップトップが同じメーカーとモデルでない限り、そうではありません。 システム修復ディスクを簡単に作成できます 同じバージョンのWindows7(32ビットと64ビットの部分を含む)を実行している他のPCを搭載したPCの場合。
システム修復ディスクは、Windowsを搭載した稼働中のコンピューターで作成できる起動可能なディスクです。 、およびそれを使用して、誤動作している他のWindowsコンピューターのシステム問題のトラブルシューティングと修復を行います。ディスクには、Windows10の場合は約366MBのファイル、Windows8の場合は223MBのファイル、Windows7の場合は165MBのファイルが含まれています。
Windows 7はディスク消去データを修復しますか?
こんにちは、はい 修復ディスクを作成し、スタートアップ修復を実行することは良い方法です。 XP、Vista、またはWindows 7は、ホストコンピューターからのファイルを使用しないため(NeoSmartディスクを参照)、セーフモードでこれらの一部を試すことができます。起動時にF8を繰り返しタップします。
CD/DVDをインストールせずに復元
- コンピューターの電源を入れます。
- F8キーを押し続けます。
- [詳細ブートオプション]画面で、[コマンドプロンプト付きのセーフモード]を選択します。
- Enterキーを押します。
- 管理者としてログインします。
- コマンドプロンプトが表示されたら、次のコマンドを入力します:rstrui.exe。
- Enterキーを押します。
リカバリディスクとリペアディスクの違いは何ですか?
リカバリドライブにより、システムが工場出荷時のデフォルトに戻ります;システム修復ディスクは、コンピュータをシステム修復ディスクを作成したときと同じ状態に戻します。
Windows 7リカバリディスクをダウンロードできますか?
120MiBのダウンロードファイルです。 リカバリディスクまたは修復ディスクを使用してすることはできません Windows7をインストールまたは再インストールします。
Windows 7修復ディスクを使用するにはどうすればよいですか?
次の手順に従って、システム修復ディスクを作成します。
- [スタート]をクリックし、[コントロールパネル]をクリックします。
- [システムとセキュリティ]で、[コンピューターのバックアップ]をクリックします。 …
- [システム修復ディスクの作成]をクリックします。 …
- CD / DVDドライブを選択し、空のディスクをドライブに挿入します。 …
- 修復ディスクが完成したら、[閉じる]をクリックします。
Windows 7を修復するにはどうすればよいですか?
次の手順に従います:
- コンピュータを再起動します。
- Windows7のロゴが表示される前にF8キーを押します。
- [詳細ブートオプション]メニューで、[コンピューターの修復]オプションを選択します。
- Enterキーを押します。
- システム回復オプションが利用可能になります。
Windowsディスクを修復するにはどうすればよいですか?
インストールディスクから
- インストールディスクを挿入して、コンピューターを再起動します。
- メッセージがディスクから起動しているように見えたら、任意のキーを押します。
- [コンピューターの修復]をクリックします。
- コマンドプロンプトを選択します。
- プロンプトが表示されたら、管理者パスワードを入力します。
- コマンドプロンプトが表示されたら、次のコマンドを入力します:chkdsk c:/r。 …
- Enterキーを押します。
システム修復ディスクを使用するにはどうすればよいですか?
システム修復ディスクを使用するには
- システム修復ディスクをCDまたはDVDドライブに挿入します。
- コンピューターの電源ボタンを使用してコンピューターを再起動します。
- プロンプトが表示されたら、任意のキーを押して、システム修復ディスクからコンピューターを起動します。 …
- 言語設定を選択し、[次へ]をクリックします。
- リカバリオプションを選択し、[次へ]をクリックします。
フラッシュドライブにシステム修復ディスクを作成できますか?
たとえば、USBでシステム修復ディスクを作成して作成することはできません 起動可能なフラッシュドライブ。さらに悪いことに、ISOファイルを作成して他の場所に移動する場合は、他のツールを使用してISOファイルへのシステム修復ディスクを作成する必要があります。
-
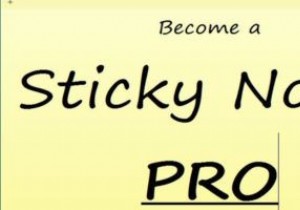 生産性を向上させるための4つのWindows付箋のヒント
生産性を向上させるための4つのWindows付箋のヒントWindowsコンピュータでの生活を整理することになると、頭に浮かぶ2つの単語はEvernoteとOneNoteです。ただし、付箋ははるかに即時性が高く、デスクトップ上ですぐにメモを取ることができます。以前はかなり基本的なものでしたが、それ以来、付箋アプリは長い道のりを歩んできました。今では、特にメモをクラウドに同期できるようになりました。 ここでは、Windowsに組み込まれているメモ書き込みアプリを最大限に活用するためのヒントを紹介します。 基本 付箋はWindows7以降にプリインストールされており、[スタート]をクリックして「付箋」と入力することで簡単にアクセスできます。付箋紙3.
-
 WindowsAppStoreで偽のアプリを回避するための3つのヒント
WindowsAppStoreで偽のアプリを回避するための3つのヒント現在、誰もが独自のアプリストアを持っています。 AppleにはAppStoreがあり、GoogleにはPlay Storeがあり、Windows8のおかげでMicrosoftには独自のWindowsStoreがあります。これらすべてのアプリの実際の品質。 これは、ユーザーのお金と無実をだますために設計された偽のアプリがたくさんあることが明らかになったときに、かなりの騒ぎにつながりました。もちろん、Microsoftは迅速な対応を行い、数百の偽のアプリを一掃し、将来の問題を回避するためにいくつかの厳格なルールを適用しました。それにもかかわらず、偽のアプリは常に存在します。そこで、Window
-
 ポケットに必要な9つのWindows用ポータブルアプリ
ポケットに必要な9つのWindows用ポータブルアプリ今では、人生で蓄積したフラッシュドライブとUSBスティックの数は、おそらく2桁になりつつあります。これらは、専用のムービードライブにするか、同じようにクリエイティブなものにするかを判断している間、引き出しの中に無造作に横たわっています。 そこで、ここにアイデアがあります。予備のフラッシュドライブの1つに、ディスクから直接実行して好きなコンピューターにプラグアンドプレイできるポータブルアプリを入れることができます。始めるのに最適なものは次のとおりです。 1。すべてを検索 Windowsサーチツールは、隠しファイルをより適切に見つけることに関しては、それを完全に削減することは決してあり
