よくある質問:Windows 10でヘッドフォンとスピーカーの両方を使用するにはどうすればよいですか?
Windows 10で2つのオーディオデバイスを使用するにはどうすればよいですか?
[リッスン]タブを選択します ステレオミックスウィンドウで。次に、[このデバイスをリッスンする]チェックボックスをクリックします。 [このデバイスの再生]ドロップダウンメニューにリストされている2番目の再生デバイスを選択します。 [ステレオミックスのプロパティ]ウィンドウと[サウンド]ウィンドウの両方で[適用]ボタンと[OK]ボタンをクリックします。
Windows 10は2つの出力でオーディオを再生できますか?
[スタート]を押し、検索スペースに「サウンド」と入力して、リストから同じものを選択します。デフォルトの再生デバイスとして[スピーカー]を選択します。 「WaveOutMix」と呼ばれる録音デバイス 「、「MonoMix」または「StereoMix」が表示されます。
ヘッドフォンとスピーカーから同時にサウンドを取得するにはどうすればよいですか?
ヘッドフォン/オーディオ出力→オーディオ出力を選択 (修理済み)。リモコンで、戻るボタンを押します。ヘッドフォンスピーカーリンクを選択します。ヘッドフォンスピーカーのリンクが表示されていない場合は、[テレビスピーカーと他のデバイスの両方への音声]を選択して有効にし、次の手順をスキップします。
ヘッドフォンとマイクを同時に使用するにはどうすればよいですか?
スピーカー出力ジャックとライン出力ジャックの両方を備えたサウンドカードで、マイク付きのスピーカーとヘッドセットの両方を使用します 。一部のサウンドカードには、スピーカー出力ジャックとライン出力ジャックの両方があります。両方のジャックがある場合は、ヘッドフォンをスピーカー出力ジャックに入れ、増幅されたスピーカーをライン出力ジャックに入れることができます。
両方のオーディオジャックを同時に使用するにはどうすればよいですか?
以下の手順に従ってください:
- 1.Realtek高品位オーディオドライバを最新バージョンに更新します。
- 下の画像のように、Realtek HD Audio Managerのドキュメントフォルダアイコンをクリックして、両方のオプションを確認します。
- 3. [デバイスの詳細設定]をクリックし、すべての入力ジャックを独立した入力デバイスとして選択します。
スプリッターなしでPCで2つのヘッドセットを使用するにはどうすればよいですか?
スプリッターまたはオーディオミキサーのないPCで2つのヘッドセットを使用するには、コントロールパネルを開き、いくつかの設定を微調整する必要があります。
- コントロールパネルを開きます。
- サウンドに移動します。
- [記録]タブをクリックします。
- ステレオミックスを右クリックして、デフォルトデバイスとして設定します。
- [リッスン]タブに移動します。
- [このデバイスを聞く]を選択します。
- ヘッドフォンを選択してください。
両方のモニターでサウンドを再生するにはどうすればよいですか?
プロパティに移動し、[リッスン]タブに移動します メインデバイスのサウンドを「リッスン」するデバイスをリッスンするを選択します。そのボタンの下には、「このデバイスで再生」メニューがあり、2番目のデバイス(2番目のモニター)を選択します。
複数のスピーカーをコンピューターに接続するにはどうすればよいですか?
コンピュータで2つのスピーカーシステムを同時に使用する方法
- スピーカーシステムを分離します。 …
- モニターの両側にフロントスピーカーを1つ配置します。 …
- 内蔵ワイヤーを使用して左右のフロントスピーカーを接続します。
- リアスピーカーをコンピューターチェアの後ろのフロントスピーカーの反対側に配置します。
2つのスピーカーを1つの出力に接続するにはどうすればよいですか?
まず、1本のスピーカーに近づくように1本のワイヤーを切断する必要があります。次に、2番目のスピーカーのワイヤーに直列に取り付けます 。次に、他のワイヤーを使用して、スピーカーをアンプのプラス端子とマイナス端子にリンクします。以上です!
Windows 10でステレオミックスを取得するにはどうすればよいですか?
オーディオアイコンに移動します システムトレイで右クリックし、[記録デバイス]に移動して適切な設定ペインを開きます。ペインで、空白の領域を右クリックし、[無効なデバイスの表示]オプションと[切断されたデバイスの表示]オプションの両方がオンになっていることを確認します。 「ステレオミックス」オプションが表示されます。
-
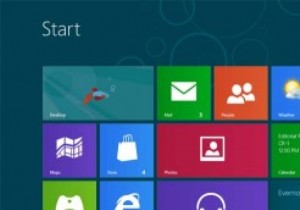 Windows8でプレインストールされたプログラムを削除する方法
Windows8でプレインストールされたプログラムを削除する方法正直なところ、Windows8にプリインストールされているネイティブアプリケーションを実際に使用している人は何人いますか。確かに、電卓と他のいくつかは役に立つかもしれませんが、それらの多くは目的がありません。読書リスト、リマインダー、地図、カメラ、旅行を見ています。 ディスク容量が不足している場合(またはMetro UIを整理したい場合)は、プリインストールされているプログラムを削除することをお勧めします。これで、昇格されたプロンプトでコマンドを実行することで、これらの組み込みアプリを完全にアンインストールしたり、1つずつアンインストールしたり、Windows8のインストールプロセスから削除
-
 Windowsでハードディスクの状態を確認する6つの方法
Windowsでハードディスクの状態を確認する6つの方法ハードドライブはPCの魂であり、最も重要なデータがすべて保存される場所です。ほとんどのPCコンポーネントは交換できますが、最近のバックアップがない限り、ハードドライブ上の貴重なデータは交換できません。このため、Windows 11でハードディスクの状態を確認することが重要です。これを確認するには、Windowsに組み込まれている方法から、HDDメーカーの診断ツールまで、さまざまな方法があります。好みに応じて、以下にリストされている方法のすべてまたは1つだけを使用できます。 1。 BIOSを確認してください 比較的最新のマザーボードを使用している限り、OSベースの干渉を受けずにBIOSでハード
-
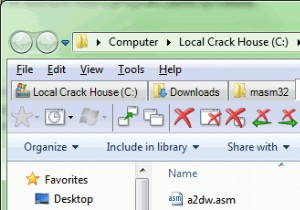 Windowsエクスプローラでタブ付きブラウジングが可能です。入手方法は次のとおりです
Windowsエクスプローラでタブ付きブラウジングが可能です。入手方法は次のとおりですWindowsエクスプローラーは、開いた個々のフォルダーごとに新しいウィンドウを開くという事実に悩まされています。たとえば、「コンピュータ」ディレクトリを開いてから[スタート]メニューに移動して「ドキュメント」ディレクトリを開くと、2つのウィンドウが表示されなくなります。最近まで、この問題は私たちが一緒に暮らさなければならなかったものでした。残念ながら、タブ付きブラウジングは、コンセプトが素晴らしいアイデアであるにもかかわらず、Windows8には実装されていませんでした。一部のLinuxディストリビューションは、これに関してMicrosoftよりもはるかに進んでおり、もうすぐ独自のタブが用意
