BluetoothヘッドフォンをWindows7に接続できますか?
BluetoothヘッドセットをWindows7コンピューターとペアリングするには:コンピューターのBluetoothチップがヘッドセットまたはハンズフリーBluetoothプロファイルをサポートしていることを確認します(コンピューターにデータのみのBluetoothプロファイルがある場合、ヘッドセットをペアリングすることはできません)。ヘッドセットをペアリングモードにします。
Windows 7はBluetoothをサポートしていますか?
Device Stageを使用して、Windows7コンピューターをBluetooth用にセットアップできます。 Windows7コンピューターとの間で情報を送受信します。 Bluetoothを使用すると、大量の配線に煩わされることなく、情報、音楽、ビデオをスマートフォンなどの多くのデバイスに直接送信できます。
Windows 7でBluetoothが見つからないのはなぜですか?
検出モードを有効にする 。コンピューターでBluetoothが有効になっているが、電話やキーボードなどの他のBluetooth対応デバイスが見つからない、または接続できない場合は、Bluetoothデバイス検出が有効になっていることを確認してください。 …[スタート]>[設定]>[デバイス]>[Bluetoothとその他のデバイス]を選択します。
[スタート]をクリックし、[コントロール]をクリックします パネル。 WindowsVistaの[ハードウェアとサウンド]またはWindows7の[サウンド]をクリックします。[サウンド]タブで、[オーディオデバイスの管理]をクリックします。
…
- システム環境設定を開きます。
- サウンドアイコンをクリックします。
- [入力]タブをクリックしてから、ヘッドセットをクリックします。
- [出力]タブをクリックしてから、ヘッドセットをクリックします。
Windows 7でBluetoothヘッドフォンを確認するにはどうすればよいですか?
次の手順を試すことをお勧めします:
- 「設定アプリ」を開きます。
- 「デバイス」ページを開き、「Bluetoothとその他のデバイス」に移動します。
- 右側の[マウス、キーボード、ペン]の下のリストでデバイスを見つけます。 …
- デバイス名の横に電池残量インジケーターが表示されます。
Windows 7でBluetoothを設定するにはどうすればよいですか?
Windows 7
- [スタート]–>[デバイスとプリンター]をクリックします。
- デバイスのリストでコンピューターを右クリックし、Bluetooth設定を選択します。
- [Bluetooth設定]ウィンドウで[Bluetoothデバイスにこのコンピューターの検出を許可する]チェックボックスをオンにして、[OK]をクリックします。
- デバイスをペアリングするには、[スタート] –>[デバイスとプリンター]–>[デバイスの追加]に移動します。
開始する前に、Windows7PCがBluetoothをサポートしていることを確認してください。
- Bluetoothデバイスの電源を入れて、検出可能にします。検出可能にする方法は、デバイスによって異なります。 …
- [開始]を選択します。>デバイスとプリンター。
- [デバイスの追加]を選択>[デバイスの選択]>[次へ]を選択します。
- 表示される可能性のある他の指示に従ってください。
Bluetoothアイコンウィンドウ7を復元するにはどうすればよいですか?
Windows 7
- [スタート]ボタンをクリックします。
- [スタート]ボタンのすぐ上にある[プログラムとファイルの検索]ボックスにBluetooth設定の変更を入力します。
- 「Bluetooth設定の変更」は、入力時に検索結果のリストに表示されます。
BluetoothヘッドフォンがPCに接続されないのはなぜですか?
飛行機を確認してください モードはオフになっています。 Bluetoothのオンとオフを切り替える:[スタート]を選択し、[設定]>[デバイス]>[Bluetoothとその他のデバイス]を選択します。 Bluetoothをオフにし、数秒待ってからオンに戻します。 …Bluetoothで、接続に問題があるデバイスを選択し、[デバイスの削除]>[はい]を選択します。
HPラップトップWindows7でBluetoothをオンにするにはどうすればよいですか?
Bluetoothをオンにするには、[Bluetoothとその他のデバイス]タブで、[Bluetooth]設定を[オン]に切り替えます 。 [Bluetoothまたはその他のデバイスの追加]をクリックして、デバイスの検索を開始します。追加するデバイスの種類として[Bluetooth]をクリックします。追加するBluetoothデバイスをリストから選択します。
コンピュータがヘッドフォンを認識しないのはなぜですか?
オーディオドライバがないか、古くなっています また、ラップトップがヘッドフォンを検出しない可能性があります。したがって、オーディオドライバが最新であることを確認する必要があります。オーディオドライバを更新するには、手動と自動の2つの方法があります。 …DriverEasyはコンピューターをスキャンし、問題のあるドライバーを検出します。
-
 生産性を向上させるためのWindows10用の最高のアプリケーションランチャーの4つ
生産性を向上させるためのWindows10用の最高のアプリケーションランチャーの4つ当初はキーボードしかありませんでした。それから、誰かがマウスを作りました。コンピューティングにとっては明るい日でしたが、マウスベースの入力の問題の1つである、非常に遅いという問題に取り組んでいます。そして、本当のハッカーはとにかくキーボードだけを必要とします。マウスが表す劣った入力パラダイムに私と同じくらいイライラしている場合は、以下のWindows用のキーボードのみのアプリケーションランチャーを確認してください。 注 :Windowsユーザーでない場合は、LinuxおよびMacに最適なアプリケーションランチャーを以下に示します。 1。 Launchy Lauchyは少し古いかもし
-
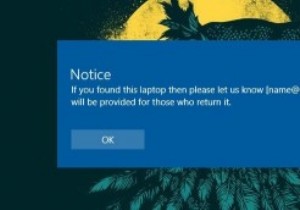 Windows10のログイン画面にカスタムメッセージを表示する方法
Windows10のログイン画面にカスタムメッセージを表示する方法PCを友人や家族などの他の人と共有している場合、または複数のPCを管理している場合は、ユーザーがログインする前でも、ある種のメッセージを伝えたいという状況に直面している可能性があります。この理由は、法的通知の表示、ネットワークドライブ上のデフォルトのフォルダのユーザーへの通知、PCが監視されていることのユーザーへの通知などです。シングルユーザーの場合でも、連絡先情報などのカスタムメッセージを表示すると非常に役立ちます。 、特にラップトップユーザー向け。理由が何であれ、ユーザーが自分のPCにログインしようとしたときにカスタムメッセージを表示する方法は次のとおりです。 Windowsログイン画面に
-
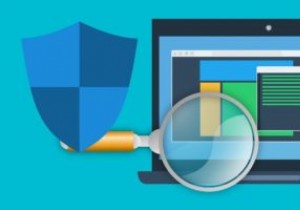 5Windows用の無料で便利なアンチウイルスソフトウェア
5Windows用の無料で便利なアンチウイルスソフトウェアWindows用のアンチウイルスは、ユーザーの間で論争の的になっている問題です。どちらが「最良」で、どれが最高の保護を提供するかについては、常に議論があります。メーカーもこれに加担しています。ユーザーが無料のソフトウェアからプレミアムサブスクリプションに移行できるように、製品を自然に宣伝し、機能を強調しているからです。ユーザーが選択する製品はどれでも、選択の余地があります。 個人的には、Windows PCでウイルス対策を実行していません。また、WindowsDefenderも実行していません。これは危険に思えるかもしれませんが、セキュリティは概念であり、製品ではありません。習慣を閲覧し、z
