Windows 7のBluetoothアイコンはどこにありますか?
Windows 7、8、x、または10コンピューターでBluetoothがアクティブ化されると、WindowsはBluetoothアイコンをシステムトレイに配置します。これは、時計の近くにある簡単にアクセスできるアイコンのコレクションです。タスクバーに表示されるか、上向きの三角形をクリックしてアクセスできます。
Windows 7でBluetoothが見つからないのはなぜですか?
検出モードを有効にする 。コンピューターでBluetoothが有効になっているが、電話やキーボードなどの他のBluetooth対応デバイスが見つからない、または接続できない場合は、Bluetoothデバイス検出が有効になっていることを確認してください。 …[スタート]>[設定]>[デバイス]>[Bluetoothとその他のデバイス]を選択します。
Windows 7でBluetoothを使用するにはどうすればよいですか?
開始する前に、Windows7PCがBluetoothをサポートしていることを確認してください。
- Bluetoothデバイスの電源を入れて、検出可能にします。検出可能にする方法は、デバイスによって異なります。 …
- [開始]を選択します。>デバイスとプリンター。
- [デバイスの追加]を選択>[デバイスの選択]>[次へ]を選択します。
- 表示される可能性のある他の指示に従ってください。
Windows 7にはBluetoothが搭載されていますか?
Windows 7では、[デバイスとプリンター]ウィンドウに一覧表示されているBluetoothハードウェアが表示されます 。そのウィンドウと[デバイスの追加]ツールバーボタンを使用して、Bluetoothギズモを参照してコンピューターに接続できます。 …ハードウェアとサウンドのカテゴリにあり、独自の見出しであるBluetoothデバイスがあります。
PC Bluetoothが機能しないのはなぜですか?
飛行機を確認してください モードはオフになっています。 Bluetoothのオンとオフを切り替える:[スタート]を選択し、[設定]>[デバイス]>[Bluetoothとその他のデバイス]を選択します。 Bluetoothをオフにし、数秒待ってからオンに戻します。 …Bluetoothで、接続に問題があるデバイスを選択し、[デバイスの削除]>[はい]を選択します。
Windows 7の設定はどこにありますか?
設定チャームを開くには
画面の右端からスワイプイン 、次に[設定]をタップします。 (マウスを使用している場合は、画面の右下隅をポイントし、マウスポインターを上に移動して、[設定]をクリックします。)探している設定が表示されない場合は、コントロールパネル。
コンピュータにBluetoothが搭載されていないのはなぜですか?
Bluetoothが搭載されている場合は、トラブルシューティングを行う必要があります。[スタート] –[設定]–[更新とセキュリティ]–[トラブルシューティング]–[Bluetooth]と[ハードウェアとデバイス]のトラブルシューティング。システム/マザーボードメーカーに確認し、最新のBluetoothドライバーをインストールしてください。既知の問題については、サポートとフォーラムで質問してください。
Bluetoothを忘れた場合、どうすれば元に戻すことができますか?
デバイスを忘れると、電話機はBluetoothのデバイスのリストにそのデバイスを表示しません。デバイスを忘れないようにするには、ネットワーク設定をリセットする必要があります 。これを行うには、スマートフォンの設定を開き、[システム]まで下にスクロールします。 [システム]タブから、電話をリセットする必要がある場所から[リセットオプション]が表示されます。
Bluetoothを復元するにはどうすればよいですか?
Bluetoothデバイスをリセットするには、[スタート]メニューを開き、[設定]>[デバイス]>[Bluetoothとその他のデバイス]に移動します。次に、削除するBluetoothデバイスを選択し、[デバイスの削除]>[はい]をクリックします。最後に、[Bluetoothまたはその他のデバイスの追加]をクリックします デバイスを再接続します。
Windows 7 PCにBluetoothが搭載されているかどうかを確認するにはどうすればよいですか?
Bluetooth機能を確認する
- Windowsアイコンを右クリックし、[デバイスマネージャー]をクリックします。
- Bluetoothの見出しを探します。アイテムがBluetoothの見出しの下にある場合、LenovoPCまたはラップトップにはBluetooth機能が組み込まれています。
HPラップトップWindows7でBluetoothをオンにするにはどうすればよいですか?
Bluetoothをオンにするには、[Bluetoothとその他のデバイス]タブで、[Bluetooth]設定を[オン]に切り替えます 。 [Bluetoothまたはその他のデバイスの追加]をクリックして、デバイスの検索を開始します。追加するデバイスの種類として[Bluetooth]をクリックします。追加するBluetoothデバイスをリストから選択します。
-
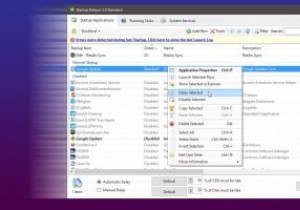 スタートアップディレイラーでスタートアップアイテムを制御する方法[Windows]
スタートアップディレイラーでスタートアップアイテムを制御する方法[Windows]コンピューターにログインしてデスクトップに入るときはいつでも、Windowsは同時に多数のアプリケーションを読み込もうとします。この大量の負荷により、PCの使用を開始する前に、一時停止、吃音、および知覚される遅延が発生します。 Startup Delayerを使用すると、デスクトップにログインしたときに自動起動するすべてのアプリケーションの読み込みを遅らせることができます。それを使ってログインプロセスをスムーズにし、最適化する方法を見てみましょう。 ダウンロードしてインストール プログラムの公式サイトにアクセスし、提供されているリンクからダウンロードしてください。 Startup De
-
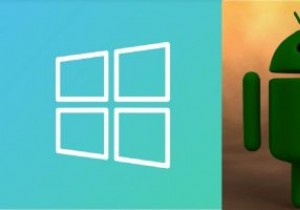 WindowsがAndroidデバイスを認識しない場合の対処方法
WindowsがAndroidデバイスを認識しない場合の対処方法通常、AndroidデバイスをWindowsの使用可能なUSBポートに接続するだけで、接続できます。 Windowsはデバイスを自動的に認識します。ただし、さまざまな理由でWindowsがAndroidデバイスを認識しない場合があります。通常、解決するのは簡単な問題ですが、いくつかのトラブルシューティング手順が必要になる場合があります。 注 :この問題により、WindowsデスクトップでAndroid通知を受信できなくなることはありません。 USB接続タイプを確認する 最初のステップは、AndroidデバイスのUSB接続タイプを常に確認することです。一部のAndroidシステムはデフォルト
-
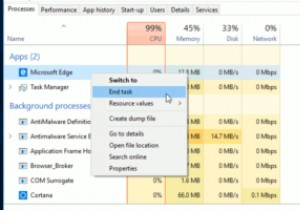 Windows10で無反応のアプリを閉じる方法
Windows10で無反応のアプリを閉じる方法アプリがフリーズしたときにコンピューターユーザーが最初に実行しようとすることの1つは、アプリを閉じようとすることです。残念ながら、それは常に機能するとは限りません。 次の方法は、少なくともアプリを閉じて先に進むのに役立ち、タスクマネージャー、設定アプリ、およびコマンドプロンプトを使用してこれらのアプリを強制的に閉じる方法を示します。 タスクマネージャーを使用してアプリを閉じる タスクマネージャーを開くには、Cortana検索バーでタスクマネージャーを検索するか、 Ctrlを押します。 + シフト + Esc 。 [プロセス]タブは、いくつかのタブの最初のタブである必要があります。表示さ
