よくある質問:DellノートパソコンのWindows 7にBluetoothをインストールするにはどうすればよいですか?
[ドライバーとダウンロード]をクリックし、ドロップダウンボックスから目的のオペレーティングシステムを選択します。 [カテゴリ]の下のドロップダウンボックスを使用して、[ネットワーク]を選択します。ネットワークの横にある下向き矢印をクリックします。 [ワイヤレスBluetoothモジュール]をクリックします。
Windows 7および8(8.1)
- Windowsを押し続けます(…
- [検索]ボックスに「デバイスマネージャー」と入力します。
- デバイスマネージャ(コントロールパネル)をタッチまたはクリックします。
- [デバイスマネージャ]ウィンドウで、Bluetoothの横にある矢印記号をタッチまたはクリックします。
- Bluetoothアダプタをダブルタップまたはダブルクリックします。
- [ハードウェア]タブをタッチまたはクリックします。 …
- [OK]をクリックします。
Windows 7にBluetoothをダウンロードするにはどうすればよいですか?
開始する前に、Windows7PCがBluetoothをサポートしていることを確認してください。
- Bluetoothデバイスの電源を入れて、検出可能にします。検出可能にする方法は、デバイスによって異なります。 …
- [開始]を選択します。>デバイスとプリンター。
- [デバイスの追加]を選択>[デバイスの選択]>[次へ]を選択します。
- 表示される可能性のある他の指示に従ってください。
Dell Windows 7にはBluetoothが搭載されていますか?
Windows 7および8(8.1)
デバイスマネージャ(コントロールパネル)をタッチまたはクリックします。 [デバイスマネージャ]ウィンドウで、Bluetoothの横にある矢印記号をタッチまたはクリックします。 Bluetoothアダプタをダブルタップまたはダブルクリックします。 [ハードウェア]タブをタップまたはクリックします。
デルのラップトップでBluetoothを使用するにはどうすればよいですか?
BluetoothをDellノートパソコンに接続する方法
- 画面の右下にあるツールバーでBluetoothアイコンを見つけます。 …
- Bluetoothアイコンの色に注意してください。 …
- デバイスをペアリングして使用を開始するには、Bluetoothアイコンを右クリックします。 …
- メニューから[Bluetoothデバイスの追加]を選択します。
- Bluetoothデバイスの電源を入れて、検出モードに入るようにします。
16月。 2011年。
コンピューターでBluetoothをオンにするにはどうすればよいですか?
- ボリュームを右クリックします。画面の右下にあるアイコン。
- 再生デバイスを選択します。
- ペアリングされたBluetoothデバイスを右クリックして、デフォルトとして設定します。
Dell Inspiron Windows 7でBluetoothをオンにするにはどうすればよいですか?
コンピュータにハードウェアスイッチがない場合は、キーボードの「Fn」キーを押しながら「F2」キーを押してBluetoothをオンにします。
Windows 7でBluetoothを修正するにはどうすればよいですか?
D.Windowsトラブルシューティングを実行する
- [開始]を選択します。
- [設定]を選択します。
- [更新とセキュリティ]を選択します。
- トラブルシューティングを選択します。
- [他の問題の検索と修正]で、[Bluetooth]を選択します。
- トラブルシューティングを実行し、指示に従います。
Windows 7でBluetoothを有効にするにはどうすればよいですか?
- [スタート]–>[デバイスとプリンター]をクリックします。
- デバイスのリストでコンピューターを右クリックし、Bluetooth設定を選択します。
- [Bluetooth設定]ウィンドウで[Bluetoothデバイスにこのコンピューターの検出を許可する]チェックボックスをオンにして、[OK]をクリックします。
- デバイスをペアリングするには、[スタート] –>[デバイスとプリンター]–>[デバイスの追加]に移動します。
アダプターなしでコンピューターにBluetoothをインストールするにはどうすればよいですか?
Bluetoothデバイスをコンピューターに接続する方法
- マウスの下部にある接続ボタンを押し続けます。 …
- コンピューターで、Bluetoothソフトウェアを開きます。 …
- [デバイス]タブをクリックし、[追加]をクリックします。
- 画面に表示される指示に従います。
Bluetoothドライバーをインストールするにはどうすればよいですか?
Windows10にBluetoothドライバーをダウンロードしてインストールする方法
- ステップ1:システムを確認します。何かをダウンロードする前に、システムに関する情報を少し入手する必要があります。 …
- ステップ2:プロセッサに一致するBluetoothドライバを探してダウンロードします。 …
- ステップ3:ダウンロードしたBluetoothドライバーをインストールします。
Windows 7のBluetoothドライバーはどこにありますか?
[スタート]、[すべてのプログラム]、[アクセサリ]、[実行]の順にクリックします。 C:SWTOOLSDRIVERSBTOOTHc2blt01us17Setup.exeと入力し、[OK]をクリックします。セットアッププログラムが実行されます。
Windows 7のタスクバーにBluetoothアイコンを追加するにはどうすればよいですか?
Windows 7および8のユーザーは、[スタート]>[コントロールパネル]>[デバイスとプリンター]>[Bluetooth設定の変更]に移動できます。注:Windows 8ユーザーは、チャームバーに「コントロール」と入力することもできます。 Bluetoothをオンにしてもアイコンが表示されない場合は、その他のBluetoothオプションを探してください。
デルのラップトップでBluetoothが機能しないのはなぜですか?
プログラムのリストで[トラブルシューティング(システム設定)]をクリックまたはタッチします。 [他の問題の検索と修正]で、[Bluetooth]をクリックまたはタッチし、[トラブルシューティングの実行]をクリックまたはタッチして、プロンプトに従います。トラブルシューティングが終了したら、[設定]ウィンドウを閉じます。
Windows 10でBluetoothを設定するにはどうすればよいですか?
Windows10でBluetoothをアクティブ化する方法
- Windowsの[スタートメニュー]アイコンをクリックし、[設定]を選択します。
- [設定]メニューで[デバイス]を選択し、[Bluetoothとその他のデバイス]をクリックします。
- 「Bluetooth」オプションを「オン」に切り替えます。これで、Windows10Bluetooth機能がアクティブになります。
18日。 2020г。
Dell Inspiron N4010にはBluetoothが搭載されていますか?
DellInspironN4010ラップトップBluetoothデバイスドライバ
DriverPackをダウンロードして、ドライバーを自動的に選択します。 DellInspironN4010ノートパソコン用のBluetoothデバイス用のドライバを無料でダウンロードします。
-
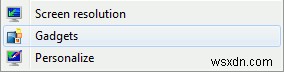 7つの便利なWindowsデスクトップガジェット
7つの便利なWindowsデスクトップガジェットWindows 7の最も興味深い機能の1つは、デスクトップに「ガジェット」を追加する機能です。これらは、情報を表示し、他のプログラムを起動せずにコンピューターと対話できるようにする小さなアプリです。この記事では、これらのガジェットをインストールして使用する方法の概要を説明し、お気に入りのガジェットのいくつかにも焦点を当てます。 ガジェットのインストール ガジェットダッシュボードを起動するには、Windowsデスクトップの任意の場所を右クリックして、[ガジェット]を選択します。 。 ガジェットダッシュボードが起動したら、デスクトップに追加するガジェットを選択するか、オンラインのガジェ
-
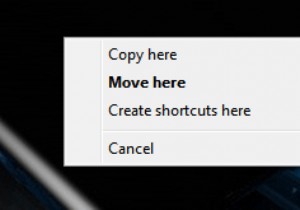 5Windowsで使用できる本当にクールなマウス操作
5Windowsで使用できる本当にクールなマウス操作マウスを観察すると、「2つのボタン、場合によってはホイールとセンサーがあり、それだけです」と思うかもしれません。少なくともWindowsでは、マウスでできることは、右クリック、ドラッグ、ポインティング、およびダブルクリックだけではありません。ブラウザで新しいタブを開く、テキストの複数の部分を選択する、列ごとにテキストを選択するなど、時間を節約し、高度な操作を行うのに役立つ操作がいくつかあります。このガイドでは、ストレスをかけすぎずにすべてを行う方法を学びます。 1:マウスの右ボタンでドラッグ マウスの右ボタンを使用してアイコンをフォルダから別のフォルダにドラッグすると、次のようなコンテキ
-
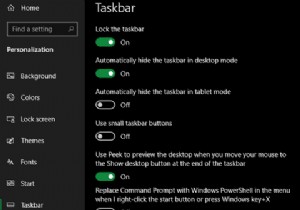 Windows 10タスクバーのカスタマイズ:完全ガイド
Windows 10タスクバーのカスタマイズ:完全ガイドWindows 10タスクバーは、Windowsユーザーインターフェイスで最も評価されていない側面の1つです。そこにあり、信頼性が高く、想定どおりの動作をします。 ただし、これは、デフォルトで機能する方法に固執する必要があるという意味ではありません。タスクバーのさまざまな側面を微調整できる、組み込みソフトウェアとサードパーティソフトウェアの両方のオプションがたくさんあります。 Windows 10タスクバーをカスタマイズする多くの方法に加えて、より詳細に制御するためのサードパーティツールを見てみましょう。 設定メニューのWindows10タスクバーオプション 基本から始めましょう。 [設
