あなたは尋ねました:Windows10でディスクスキャンをオフにするにはどうすればよいですか?
Windows 10でchkdskをオフにするにはどうすればよいですか?
スケジュールされたチェックディスクをキャンセルするには、昇格したCMDウィンドウを開き、次のように入力して、Enterキーを押します。 chkntfs / x c: ここでcはドライブ文字です 。これにより、スケジュールされたchkdskの実行がキャンセルされます。
スキャンディスクをオフにするにはどうすればよいですか?
「コマンドプロンプト」でディスクチェックを停止します
- Windows 10の検索バーで、「cmd」を検索します。検索結果からコマンドプロンプトを右クリックし、[管理者として実行]をクリックします。
- 次のコマンドを入力します。chkntfs/xc:注:C:を、Windowsの起動時にディスクチェックを停止するドライブの文字に置き換えます。
Windowsでディスクチェックを停止するにはどうすればよいですか?
ディスクチェックをスキップするには、10秒以内に任意のキーを押してください 。いずれかのキーを押すだけでCheckdiskの実行が停止しますが、コンピュータを再起動すると、Windowsはドライブをスキャンする必要があると判断し、チェックされるまで通知を表示するため、このプロンプトが再度表示されます。
chkdskの5つの段階は何ですか?
CHKDSKはインデックスを検証しています(ステージ2/5)…インデックス検証が完了しました 。 CHKDSKはセキュリティ記述子を検証しています(ステージ3/5)…セキュリティ記述子の検証が完了しました。
chkdskを中断しても大丈夫ですか?
一度開始したchkdskプロセスを停止することはできません 。安全な方法は、完了するまで待つことです。チェック中にコンピューターを停止すると、ファイルシステムが破損する可能性があります。
ディスクチェックが行われるのはなぜですか?
このコマンドラインユーティリティは、Check Diskとも呼ばれ、ハードディスクドライブ上のファイルシステムの問題をチェックして修正します。 …CheckDiskの一般的な自動トリガーは、不適切なシステムシャットダウンです。 、マルウェア感染によって引き起こされたハードドライブの障害とファイルシステムの問題。
ディスクチェックはファイルを削除しますか?
いいえ、CHKDSKはファイルを「削除」しませんでした 。ディスク上の識別できないデータ領域を検出し、それらをとして保存できます。将来の回復のためのchkファイル。
ディスクエラーの修復にはどのくらいの時間がかかりますか?
一晩で終わらせましょう
まず、「ディスクエラーの修復」は、起動時に自動CHKDSKによってトリガーされます。ご存知のとおり、CHKDSKは、ディスクの問題のスキャンと修復に確かに優れた役割を果たします。さらに、ほとんどの場合、CHKDSKの完了には、4時間以上などのかなり長い時間がかかる場合があります。 。
次の手順に従います:
- 元のWindowsディスクを挿入します。
- PCを再起動し、ディスクから起動します。
- [コンピューターの修復]をクリックします。
- リストからオペレーティングシステムを選択します。
- [次へ]をクリックします。
- コマンドプロンプトを選択します。
- 開いたら、次のコマンドを入力します:chkdsk C:/ f/r。
- Enterキーを押します。
Windows 10によるドライブのスキャンと修復を停止するにはどうすればよいですか?
Windowsによるドライブのスキャンと修復を停止するにはどうすればよいですか?
- タスクバーで、[ファイルエクスプローラー]を選択します。
- このPCに移動し、[デバイスとドライブ]を展開します。
- Windowsの「スキャンして修復」メッセージに表示されたドライブを右クリックし、[プロパティ]を選択します。
- [ツール]に移動し、[エラーチェック]で[チェック]を選択します。
ディスクチェックにはどのくらい時間がかかりますか?
chkdsk-fは1時間以内かかるはずです そのハードドライブ上。一方、chkdsk -rは、パーティショニングによっては1時間以上、場合によっては2〜3時間かかることがあります。
Windows 10でディスククリーンアップを行うにはどうすればよいですか?
Windows10でのディスククリーンアップ
- タスクバーの検索ボックスに「ディスククリーンアップ」と入力し、結果のリストから[ディスククリーンアップ]を選択します。
- クリーンアップするドライブを選択してから、[OK]を選択します。
- [削除するファイル]で、削除するファイルの種類を選択します。ファイルタイプの説明を取得するには、ファイルタイプを選択します。
- [OK]を選択します。
-
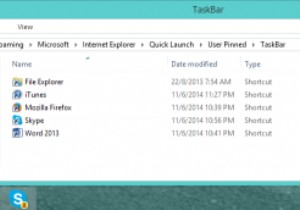 Windows 7/8/8.1タスクバーの重複するアイコンを修正する
Windows 7/8/8.1タスクバーの重複するアイコンを修正するWindows 7で導入された改訂されたタスクバーは、ユーザーにとって真のメリットであり、頻繁に使用するプログラムをいつでもすぐに使用できるようになっています。ただし、すべての開発者が固定されたアイコンを考慮しているわけではありません。たとえば、iTunesを更新するときは、アイコンを削除し、更新の完了後に再度追加する必要があります。そうしないと、ピン留めされたアイコンが右クリックされたときに名前の後に(2)で識別されることに気付く可能性があります。これはイライラし、修正するのが不可能に見える可能性があります。Windowsは、ピン留めされたショートカットの名前を変更する方法を明確にしません。
-
 Windows7のスタートボタンを変更する方法
Windows7のスタートボタンを変更する方法今日は、Windows 7では不可能と思われることを行う方法を紹介します。今度は、退屈なスタートメニューボタンを取り除き、別のボタンを実装する方法を学びます。私は通常、ユーザーをサードパーティソフトウェアに誘導するのは好きではありませんが、これを行うにはアプリケーションをダウンロードする必要があります。以下のチュートリアルを終了すると、Windowsに接続した新しい外観を楽しみながら、友達に感動を与え、笑顔にすることができます。確かに、これは完全なイメージチェンジではありませんが、Microsoftが以前に変更できるほど親切ではなかったもう1つの側面を制御できます。 ファーストシングスファー
-
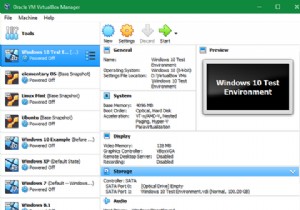 仮想マシンの使用を開始する7つの実用的な理由
仮想マシンの使用を開始する7つの実用的な理由「仮想マシン」という言葉を聞いたことがあると思いますが、実際にそれが何であるか知っていますか?さらに、なぜとにかく仮想マシンを使用するのですか? これらの重要なツールをよりよく理解できるように、仮想マシンが何に使用されているかを見てみましょう。たぶん、あなたはあなた自身の使用法のためのいくつかのアイデアを得るでしょう! 仮想マシンとは何ですか? ご存じない方のために説明すると、仮想マシンはエミュレートされたコンピューターシステムです。仮想マシンは、コンピューターのリソースを仮想ハードウェアにマッピングするためのソフトウェアであるハイパーバイザー(仮想マシンモニターとも呼ばれます)に依存して
