SQLServer2016をWindowsServer2008 R2にインストールできますか?
| Phuong、Nguyen Van | |
|---|---|
| 2013年5月に参加 | |
| 1 6 | Phuong、NguyenVanのスレッドShowアクティビティ |
SQLServer2014をWindowsServer2008 R2にインストールできますか?
SQLServer2014がサーバーコアでサポートされるようになりました Windows Server 2008 R2、Windows Server 2012、およびWindows Server2012R2のインストール。 SQL Server 2014のインストールは、次のエディションのWindowsServerのServerCoreモードでサポートされています。WindowsServer2012 R2Datacenter64ビット。
SQL Server 2008 R2は引き続きサポートされますか?
マイクロソフトは引き続きセキュリティ更新プログラムをリリースしますが、通常、他の種類のバグの更新プログラムはリリースしません。 SQLServer2008およびSQLServer2008 R2は、2019年7月9日までの固定ライフサイクルにあります 。
Windows 2008 R2を2016にアップグレードできますか?
クリーンインストールがないと、Windows2008サーバーを2016に直接アップグレードできません :最初に2012年にアップグレードしてから、2016年にアップグレードする必要があります。つまり、より実質的なアップグレードを事前に計画する必要があります。
SQLServer2016はWindows2008R2で実行できますか?
Philが述べたように、 SQLServer2016のインストールはWindowsServer2008R2ではサポートされていません 。さらに、SQLServer2014はWindowsServer2008R2SP1でサポートされています。
SQL2008R2はWindowsServer2012で実行できますか?
SQL Server 2008 R2 Service Pack 2(SP2)のみの実行が認定されています Windows Server2012R2の場合。
WindowsServerにSQLServerをインストールできますか?
setup.exeをクリックすると、SQLServerインストールセンターが開きます。 [インストール]->[新しいSQLServerスタンドアロンインストール]に移動します 。 SQL Server Always Onでは、SQLをスタンドアロンコンポーネントとしてすべてのノードにインストールします。フェールオーバークラスターモードのSQLServerは必要ありません。
SQL 2008は終了しましたか?
SQLServer2008およびSQLServer2008 R2は、2019年7月9日にサポートが終了しました。 、一方、WindowsServer2008とWindowsServer2008 R2は、2020年1月14日にWindows7とともに期限に達しました。
Microsoft SQL Server 2008が必要ですか?
SQLを使用する場合を除いて、SQLをインストールする必要はありません 。ただし、SQLデータベースを使用するアプリケーションがいくつかある場合は、それをアンインストールするかどうかを決定できるのは自分だけです。
Windows 2008 R2を2019にアップグレードできますか?
インプレースアップグレードを直接実行することはできません Windows Server2008/2008R2からWindowsServer2019へは、最初にWindows Server 2012 R2にアップグレードしてから、WindowsServer2019へのインプレースアップグレードを実行する必要があります。
アップグレードに対するクリーンインストールの利点は何ですか?
クリーンインストール方法により、アップグレードプロセスをより細かく制御できます 。インストールメディアを使用してアップグレードするときに、ドライブとパーティションを調整できます。ユーザーは、すべてを移行する代わりに、Windows10に移行する必要のあるフォルダーとファイルを手動でバックアップおよび復元することもできます。
Windows Server 2008R2FoundationからWindowsServerEssentials 2016に移行するにはどうすればよいですか?
この移行ガイドには、次の手順が含まれています。
- WindowsServerEssentialsの移行用にソースサーバーを準備します。 …
- 移行モードでWindowsServerEssentialsをインストールします。 …
- コンピューターを新しいWindowsServerEssentialsネットワークに参加させます。 …
- Windows Server2008Foundationの設定とデータを移行先サーバーに移動します。
-
 Windows10をより速く実行するための7つの方法
Windows10をより速く実行するための7つの方法Windows 10をより高速に実行できるようにしたいですか?もちろんそうです!遅いPCほどワークフローを台無しにするものはありません。この速度低下は、時間の経過とともに速度が低下することで有名であるため、WindowsOSでよくある問題です。使用初日は、稲妻のように起動します。最初の年の終わりまでに、それは仕事には遅すぎます。 なぜこれが起こるのかについては多くの推測があります。一時的なアプリケーションファイルだと信じている人もいます。他の人はそれがレジストリファイルだと思っています。 しかし、原因が何であれ、Windows10をより高速に実行するための7つのヒントがあります。 1。タス
-
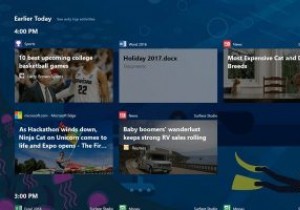 Windows10でタイムライン機能を無効にする方法
Windows10でタイムライン機能を無効にする方法タイムラインは、Windows 10April2018アップデートの最も顕著な機能の1つです。基本的に、タイムラインは、Microsoftアカウントに接続されているすべてのWindows 10マシンでのすべてのアクティビティを追跡し、時間を遡ってその時点で行っていた作業を開くことができます。この機能は、使用しているWindows 10 PCに関係なく、中断したところから作業を続行するのに非常に便利です。 この機能のファンではない場合や、Microsoftがすべてのアクティビティを追跡してクラウドにアップロードしたくない場合は、Windows10でタイムラインを無効にする方法がわかります。 設
-
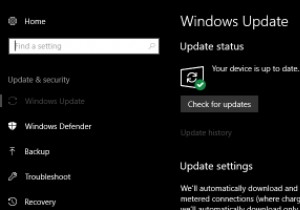 Windows10Updateを延期または一時停止する方法
Windows10Updateを延期または一時停止する方法Windows 10を使用している場合は、機能の更新であれセキュリティの更新であれ、すべての更新が自動的にダウンロードおよびインストールされることがすでにわかります。これにより、最新のWindows10ビルドを最新の状態に保つことができます。 ただし、更新を延期したり、設定した期間だけ完全に一時停止したりする場合があります。互換性の問題、Windows Updateのバグや問題、インターネット接続の速度低下など、さまざまな理由が考えられます。理由が何であれ、最新のCreators Updateを使用すると、Windows10の更新を延期または一時停止できます。方法は次のとおりです。 注:
