コンピュータの電源を入れずにBIOSを更新するにはどうすればよいですか?
起動せずにBIOSを更新できますか?
オペレーティングシステムをインストールしなくてもBIOSをアップグレードできます 。ただし、インターネットに接続されている別のコンピューターにアクセスする必要があります。 BIOSのアップグレードには、アップデート自体のダウンロードを含めて、約10分かかります。 BIOSは、フロッピーディスク、CD、またはフラッシュドライブでアップグレードできます。
コンピューターにBIOSアップデートが必要かどうかを確認するにはどうすればよいですか?
アップデートが利用可能かどうかを確認するものもあれば、現在のBIOSの現在のファームウェアバージョンを表示するだけのものもあります 。その場合は、マザーボードモデルのダウンロードとサポートのページにアクセスして、現在インストールされているものよりも新しいファームウェアアップデートファイルが利用可能かどうかを確認できます。
BIOSを更新する必要がありますか?
コンピュータのオペレーティングシステムとソフトウェアを更新することが重要です。 …BIOSの更新によってコンピュータが高速化されることはなく、通常、必要な新機能が追加されることはなく、さらに問題が発生する可能性もあります。 新しいバージョンに必要な改善が含まれている場合にのみ、BIOSを更新する必要があります 。
BIOSを更新する利点は何ですか?
BIOSを更新する理由には、次のようなものがあります。ハードウェアの更新-新しいBIOSの更新により、マザーボードはプロセッサやRAMなどの新しいハードウェアを正しく識別できるようになります。 。プロセッサをアップグレードしてもBIOSがそれを認識しない場合は、BIOSフラッシュが答えである可能性があります。
BIOSに入るにはどうすればよいですか?
Windows PCでBIOSにアクセスするには、製造元が設定したBIOSキーを押す必要があります。 これは、F10、F2、F12、F1、またはDELである可能性があります。 PCの電源投入時のセルフテスト起動が速すぎる場合は、Windows10の高度なスタートメニューリカバリ設定からBIOSに入ることができます。
HP BIOSアップデートは安全ですか?
HPのWebサイトからダウンロードした場合、それは詐欺ではありません。ただし、BIOSの更新には注意してください 、それらが失敗した場合、あなたのコンピュータは起動できないかもしれません。 BIOSアップデートにより、バグ修正、新しいハードウェア互換性、パフォーマンスの向上がもたらされる可能性がありますが、何をしているのかを確認してください。
ラップトップでBIOSに入るにはどうすればよいですか?
BIOSをインストールするには、USBフラッシュドライブを使用して更新します。
- 起動可能なUSBフラッシュドライブを作成します。
- BIOSアップデートファイルをダウンロードして、USBフラッシュドライブに保存します。 …
- Dellコンピュータの電源を切ります。
- USBフラッシュドライブを接続し、Dellコンピュータを再起動します。
- デルのロゴ画面でF12キーを押して、ワンタイムブートメニューに入ります。
UEFIは何歳ですか?
UEFIの最初のイテレーションは、2002年にによって一般向けに文書化されました。 Intel、標準化される5年前、有望なBIOSの代替または拡張としてだけでなく、独自のオペレーティングシステムとしても。
BIOSが自動的に更新されたのはなぜですか?
システムBIOSは、Windowsの更新後に自動的に最新バージョンに更新される場合があります。 BIOSが古いバージョンにロールバックされた場合でも。これは、WindowsUpdate中に新しい「LenovoLtd.-firmware」プログラムがインストールされたためです。
UEFIまたはBIOSのどちらを使用しているかを確認するにはどうすればよいですか?
コンピュータがUEFIまたはBIOSを使用しているかどうかを確認する方法
- Windows + Rキーを同時に押して、[実行]ボックスを開きます。 MSInfo32と入力し、Enterキーを押します。
- 右側のペインで、「BIOSモード」を見つけます。 PCがBIOSを使用している場合、レガシーが表示されます。 UEFIを使用している場合は、UEFIが表示されます。
BIOS設定を確認するにはどうすればよいですか?
方法2:Windows10の高度なスタートメニューを使用する
- [設定]に移動します。
- [更新とセキュリティ]をクリックします。
- 左側のペインで[リカバリ]を選択します。
- [高度なスタートアップ]ヘッダーの下にある[今すぐ再起動]をクリックします。コンピュータが再起動します。
- [トラブルシューティング]をクリックします。
- [詳細オプション]をクリックします。
- [UEFIファームウェア設定]をクリックします。
- [再起動]をクリックして確認します。
-
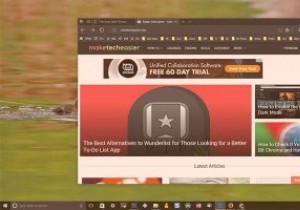 Windows10で常夜灯機能を有効にして構成する方法
Windows10で常夜灯機能を有効にして構成する方法先ほど、目の疲れを軽減するためにコンピューター画面の色温度を変更するF.luxと呼ばれるシンプルで無料のアプリケーションを紹介しました。新しいWindows10クリエーターアップデートでは、Microsoftは「ナイトライト」という名前でこの正確な機能を導入しています。この記事では、Windows10で常夜灯機能を有効にして使用する方法を説明します。 注: この機能を使用するには、CreatorsUpdateをインストールする必要があります。 Windows10で常夜灯機能を使用する理由 通常、当社のモニターまたは画面は青色光を発します。この明るい青色の光は、太陽からの明るく涼しい青色の光
-
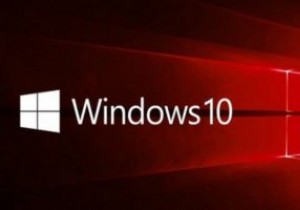 Windows10のファイルエクスプローラーで広告をオフにする方法
Windows10のファイルエクスプローラーで広告をオフにする方法広告、広告、その他の広告。これは、インターネットを利用しているときはいつでも対処しなければならないことであり、その見た目からすると、Facebookのビデオでも見なければならないことです。しかし、広告を見るのに慣れている場所があり、そこにないときは少し奇妙です。 Windows 10ファイルエクスプローラーはOSのコア部分であり、定期的にアクセスするものです。ファイルエクスプローラーでは、当然のことながらファイルを表示することに慣れていますが、広告はありますか?それは一歩進んでいますが、良いニュースは、それについて何かできることがあるということです。 Windows10ファイルエクスプローラ
-
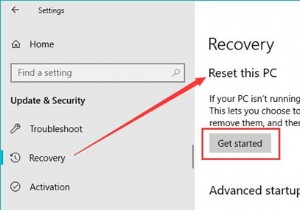 Windows 10、8、7でHPラップトップを工場出荷時にリセットする方法
Windows 10、8、7でHPラップトップを工場出荷時にリセットする方法コンテンツ: Windows 10設定でHPラップトップを工場出荷時の設定に工場出荷時にリセットするにはどうすればよいですか? 起動時にHPラップトップを工場出荷時の設定にリセットする方法は? ファクトリリセットとハードリセット ボーナスのヒント ユーザーの報告によると、HPラップトップでさまざまなBSODエラーやデバイスマネージャーのエラーコードなど、システムの問題が多すぎる場合があります。 、Windows 10でHPラップトップを工場出荷時にリセットすることを検討せずにはいられません。または、状況によっては、Windows 7、8、または10でパスワードなしでH
