なぜ私のCPU使用率はWindows7のように高いのですか?
CPUまたはケーシングに接続されているファンに障害が発生すると、システムが熱くなり、CPU使用率が100%になる可能性があります。したがって、故障したファンを交換することで問題が解決します。また、ほこりがファンの速度を低下させ、CPUの冷却を妨げるため、CPUファンにほこりがないことを確認する必要があります。
Windows*10で高いCPU使用率を修正する方法の手順を見ていきましょう。
- 再起動します。最初のステップ:作業内容を保存してPCを再起動します。 …
- プロセスを終了または再開します。タスクマネージャを開きます(CTRL + SHIFT + ESCAPE)。 …
- ドライバーを更新します。 …
- マルウェアをスキャンします。 …
- 電源オプション。 …
- 特定のガイダンスをオンラインで検索します。 …
- Windowsの再インストール。
CPU使用率が非常に高く、何もないのはなぜですか?
タスクマネージャがCPU使用率が高い理由を明らかにしない場合、バックグラウンドプロセスが主な原因です。タスクマネージャーで多くのリソースを使用しているものがなく、CPU使用率が高い場合は、必ずPCをスキャンしてください。 …何も実行されていないときにCPUが100%になっている場合は、電源オプションの設定を確認してください。
CPU使用率が100%であるのはなぜですか?
CPU使用率が約100%の場合、これは、コンピューターが容量よりも多くの作業を実行しようとしていることを意味します。これは通常は問題ありませんが、プログラムの速度が少し低下する可能性があることを意味します。コンピューターは、ゲームの実行など、計算量の多い作業を行う場合、CPUのほぼ100%を使用する傾向があります。
CPUが正常に動作しているかどうかを確認するにはどうすればよいですか?
Windows
- [開始]をクリックします。
- コントロールパネルを選択します。
- システムを選択します。一部のユーザーは、[システムとセキュリティ]を選択してから、次のウィンドウから[システム]を選択する必要があります。
- [全般]タブを選択します。ここでは、プロセッサの種類と速度、メモリ(またはRAM)の量、およびオペレーティングシステムを確認できます。
100度はCPUに悪いですか?
摂氏100度が沸点です。 …摂氏100度は、バディが過熱していることを意味します。サーマルスロットルが発生し、パフォーマンスが大幅に低下します。繰り返し過熱すると、特に沸点を超えている場合にCPUが損傷する可能性があります。
CPU使用率を制限するにはどうすればよいですか?
私が見つけた最も簡単な解決策は、プロセッサの電力を制限することです。
- コントロールパネルに移動します。
- ハードウェアとサウンド。
- 電源オプション。
- プラン設定を編集します。
- 詳細な電源設定を変更します。
- プロセッサの電力管理。
- プロセッサの状態を最大にして、80%または必要に応じて下げます。
通常、CPU使用率は80〜100%に急上昇しますが、多くの場合、約5〜25%になります。 CPU使用率が常に90〜100%である場合は、2つのアンチウイルスが相互に干渉しているなど、気付かないバックグラウンドアプリケーションが実行されている可能性があります。
電源が入らないCPUをどのように修正しますか?
それが邪魔にならないように、コンピュータが起動しない場合の最初のステップを見てみましょう。
- 電源の問題を確認します。 …
- 起動が遅いものではないことを確認してください。 …
- モニターまたはディスプレイが機能していることを確認してください。 …
- 外部ハードウェアを排除します。 …
- メモリモジュールと内部コンポーネントをリセットします。
15日。 2018г。
CPUバックグラウンドを下げるにはどうすればよいですか?
バックグラウンドCPU使用率が高いと、PCの速度が低下する可能性があります。問題のあるアプリケーションを特定して終了します。タスクマネージャの[詳細]タブを開き、CPUで並べ替え、高いCPUを使用してプロセスを閉じる/強制終了します。
Windows10のCPU使用率を100に減らすにはどうすればよいですか?
CPU使用率が高いのはなぜ危険なのですか?
- Windows10で高いCPU使用率を修正するためのガイド。
- 方法1:スーパーフェッチ機能を無効にします。
- 方法2:電源プランをバランスに変更します。
- 方法3:最高のパフォーマンスが得られるようにWindows10を調整します。
- 方法4:スタートアップアプリケーションを無効にします。
- 方法5:デフラグを使用してハードドライブを最適化します。
マカフィーのCPU使用率を減らすにはどうすればよいですか?
McAfeeプログラムを開き、[ウイルスとスパイウェアの保護]>>[リアルタイムスキャン]-[オン]>>[設定]>>[最後に使用可能なオプション]に移動し、[>> PCの速度への影響を最小限に抑えて、コンピューターを再起動します]に移動します。再起動後、CPU/メモリ使用量を確認してください。
OBSでCPU使用率を下げるにはどうすればよいですか?
リソース使用率を減らし、できれば、エンコード中にOBSとプログラムの両方をより高速に実行できるようにする方法をいくつか紹介します。
- 出力解像度をダウンスケールします。 …
- フレームレートを下げます。 …
- x264プリセットを変更します。 …
- Quicksync、AMF、またはNVENCを試してください。 …
- ソースを確認してください。 …
- ハードウェアをアップグレードします。
-
 Windowsが起動しない場合の対処方法
Windowsが起動しない場合の対処方法PCがデスクトップから起動しないのは恐ろしい瞬間です。 PCがクラッシュして回復できない場合や、シャットダウン時にすべてが正常であったが、何らかの理由でWindowsが起動しない場合があります。これには多くの理由が考えられます。問題がWindowsに存在するのではなく、BIOSまたはPCハードウェアにさえ存在する可能性もあります。 ここでは、Windowsが起動していないときに問題を特定する方法と、問題を修正する方法を説明します。 1。 Windows10スタートアップ修復 Windows 10には、不足または破損したスタートアップシステムファイルをスキャンして修復できるスタートアップ修復
-
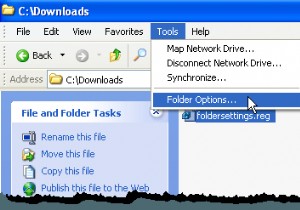 Windowsの隠しファイルと隠しフォルダオプションの欠落または破損を修正
Windowsの隠しファイルと隠しフォルダオプションの欠落または破損を修正既定では、WindowsエクスプローラーはHidden属性を持つファイルを表示しません。ただし、Windowsで隠しファイルと隠しフォルダーを表示する簡単な方法があります。隠しファイルと隠しフォルダは、通常のアイテムではなく、通常は削除または変更してはならないプログラムファイルまたはシステムファイルであることを示すために淡色表示されます。 注: 隠しファイルと隠しフォルダに加えて この投稿で説明されているオプションでは、検索を使用するとき、または「 dir / a 」を使用するときに、隠しファイルと隠しフォルダーを表示できます。 」(引用符なし)コマンドをコマンドプロンプトウィンドウで表示し
-
 HDMIまたはVGAWindows10を介してラップトップをテレビに接続する方法
HDMIまたはVGAWindows10を介してラップトップをテレビに接続する方法多くのユーザーは、映画を見たり、コンピューターゲームをプレイしたりするときに、ラップトップの小さな画面に満足できないと感じるかもしれません。より良い体験を得るために、コンピューターをテレビに接続することを検討する人もいます。では、どのようにそれらを接続しますか?ケーブルを介して、つまりHDMIまたはVGAケーブルを介してラップトップをテレビに接続する2つの方法があります。 どちらの方法を選択するかを決める前に、ラップトップとテレビにどのような種類のポートがあるかを確認する必要があります。そして、適切なケーブルを購入します。左の写真はHDMIポート、右の写真はVGAです。 コンピュータとテ
