よくある質問:Windows XPでBluetoothを設定するにはどうすればよいですか?
コンピューターで、[スタート]ボタンをクリックし、[設定]をポイントして、[コントロールパネル]をクリックします。 Bluetoothデバイスアイコンをダブルクリックします。 [Bluetooth設定]を開き、[追加]をクリックします。 Bluetoothデバイスの追加ウィザードが表示されます。
Windows XPはBluetoothと互換性がありますか?
Windows XPは、Bluetoothデバイスを接続するための新しいバージョンのWindowsほどユーザーフレンドリーではありませんが、オペレーティングシステムでBluetoothヘッドセットを引き続き使用できます 。
Windows XPでBluetoothを修正するにはどうすればよいですか?
デバイスマネージャーを使用してBluetoothエラーを修正する
- コントロールパネルを開きます。
- デバイスマネージャーをダブルクリックします。
- 更新する必要のあるBluetoothドライバーを見つけてダブルクリックします。
- [ドライバ]タブをクリックします。
- [ドライバの更新]ボタンをクリックします。
- [自動的に検索]をクリックして、更新されたドライバソフトウェアを探します。
PCがBluetoothデバイスを検出しないのはなぜですか?
飛行機を確認してください モードはオフになっています。 Bluetoothのオンとオフを切り替える:[スタート]を選択し、[設定]>[デバイス]>[Bluetoothとその他のデバイス]を選択します。 Bluetoothをオフにし、数秒待ってからオンに戻します。 …Bluetoothで、接続に問題があるデバイスを選択し、[デバイスの削除]>[はい]を選択します。
Windows 1でBluetoothをオンにするにはどうすればよいですか?
Bluetoothをオンまたはオフにする
- [スタート]ボタンを選択し、[設定]>[デバイス]>[Bluetoothとその他のデバイス]を選択します。
- Bluetoothスイッチを選択して、必要に応じてオンまたはオフにします。
DellノートパソコンのWindowsXPでBluetoothをオンにするにはどうすればよいですか?
Bluetoothトグルアイコンが画面に表示されない場合は、次のようにします。
- Windowsキーを押します。 …
- プログラムのリストから[デバイスマネージャ]を選択します。
- Bluetoothの横にあるプラス(+)をクリックして、横に下向き矢印が付いているリストを探します。
- リストを右クリックして、[デバイスを有効にする]を選択します。
Windows 7でBluetoothを見つけるにはどうすればよいですか?
Windows 7
- [スタート]–>[デバイスとプリンター]をクリックします。
- デバイスのリストでコンピューターを右クリックし、Bluetooth設定を選択します。
- [Bluetooth設定]ウィンドウで[Bluetoothデバイスにこのコンピューターの検出を許可する]チェックボックスをオンにして、[OK]をクリックします。
- デバイスをペアリングするには、[スタート] –>[デバイスとプリンター]–>[デバイスの追加]に移動します。
Bluetoothサービスを有効にするにはどうすればよいですか?
この問題を回避するには、次の手順に従います。
- サービス用のMicrosoft管理コンソール(MMC)スナップインを開きます。 …
- Bluetoothサポートサービスをダブルクリックします。
- Bluetoothサポートサービスが停止している場合は、[開始]をクリックします。
- [スタートアップの種類]リストで、[自動]をクリックします。
- [ログオン]タブをクリックします。
- [ローカルシステムアカウント]をクリックします。
- [OK]をクリックします。
Bluetoothをインストールするにはどうすればよいですか?
Bluetoothが有効になっているかどうかを確認します
- デバイスマネージャで、Bluetoothエントリを見つけ、Bluetoothハードウェアリストを展開します。
- BluetoothハードウェアリストでBluetoothアダプタを右クリックします。
- 表示されるポップアップメニューで、[有効にする]オプションが使用可能な場合は、そのオプションをクリックしてBluetoothを有効にしてからオンにします。
Bluetoothを更新するにはどうすればよいですか?
設定メニューからの方法#1
- まず、スマートフォンのBluetoothをオンにします。 …
- Bluetoothを有効にしたら、スマートフォンの[設定]メニューに移動します。
- 次に、[アプリケーション/アプリ]>[実行中]に移動します。
- 次に、リストから[Bluetooth共有]オプションを見つけてタップします。
Bluetoothを検出可能にするにはどうすればよいですか?
PCまたはラップトップをBluetooth経由で検出可能にする手順
- Windowsアイコンをクリックして、[設定]を選択します。
- デバイスを選択します。
- 開いたウィンドウで、[デバイス]メニューの[Bluetoothとその他のデバイス]をクリックします。 …
- 開いた[Bluetooth設定]ウィンドウで、[BluetoothデバイスにこのPCの検出を許可する]オプションがオンになっていることを確認します。
PCにBluetoothをインストールするにはどうすればよいですか?
PCで、[スタート]>[設定]>[デバイス]>[Bluetoothとその他のデバイス]を選択します>Bluetoothまたはその他のデバイスを追加します>Bluetooth。デバイスを選択し、表示された場合は追加の手順に従って、[完了]を選択します。
Bluetoothペアリングの問題を修正するにはどうすればよいですか?
ペアリングの失敗についてできること
- デバイスで採用しているペアリングプロセスを決定します。 …
- Bluetoothがオンになっていることを確認します。 …
- 検出可能モードをオンにします。 …
- デバイスの電源をオフにしてから再度オンにします。 …
- 電話からデバイスを削除して、再検出します。 …
- ペアリングするデバイスが相互に接続するように設計されていることを確認してください。
MicrosoftはWindows11をリリースしていますか?
Windows 11は間もなくリリースされますが、リリース日にオペレーティングシステムを入手できるのは一部のデバイスのみです。 Insider Previewビルドの3か月後、Microsoftはついに2021年10月5日にWindows11をリリースします。 。
Windows 11でBluetoothをオンにするにはどうすればよいですか?
設定でBluetoothをオンにするには、[スタートメニュー]で[設定]を検索し、関連する検索結果をクリックしてアプリを起動します。左側に複数のタブが表示されます。リストから[Bluetoothとデバイス]を選択します。次に、[ Bluetooth]の横にあるトグルをクリックします ‘それを有効にします。
ラップトップでBluetoothをアクティブ化するにはどうすればよいですか?
Bluetoothデバイスを開きます。 Windowsデスクトップから、[スタート]>([設定])> [コントロールパネル]>([ネットワークとインターネット])>[Bluetoothデバイス]に移動します。 Windows 8/10を使用している場合は、次の操作を行います。[スタート]>[コントロールパネル]を右クリックし、検索ボックスに「Bluetooth」と入力します。 次に、[Bluetooth設定の変更]を選択します。
-
 Windows 10クラウド–知っておくべきことすべて
Windows 10クラウド–知っておくべきことすべてデジタルの地平線を見渡すと、聞いたことがあるかもしれないが、おそらく今まで見たことのない何かが浮かんでいるのがわかります。それはUFOですか?宇宙船ですか?いいえ、それはWindows 10クラウドであり、ほとんどのアカウントで他の2つのオプションほどエキサイティングではありませんが、それでもテクノロジーの世界ではかなり大きな問題です。 MicrosoftがOSでUWP(Universal Windows Platform)アプリを独占的に使用するように強制しようとしていることについての陰謀論を脇に置いて、これまでにWindows10Cloudについて知っていることを見ていきます。 。 では
-
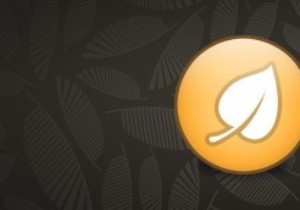 Unchecky –Windowsにジャンクウェアをインストールしないようにするフリーウェア
Unchecky –Windowsにジャンクウェアをインストールしないようにするフリーウェア一部のWindowsフリーウェアには、システムや個人データに害を及ぼすだけのひどいツールバーや卑劣なソフトウェアがバンドルされているのは厄介な事実です。最悪のことは、このジャンクウェアやクラップウェアを取り除くことは首の痛みです。このジャンクウェアの問題に常に直面している場合、Uncheckyは、不要なジャンクウェアのインストールを回避するのに役立つ便利なフリーウェアです。 Uncheckyとは まず、Uncheckyは無料の軽量でスタンドアロンのソフトウェアであり、ソフトウェアインストーラーがチェックボックスを自動的に選択してジャンクウェアをインストールしようとするたびに、ユーザーに警告と
-
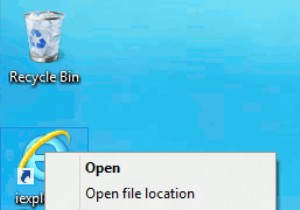 究極のWindows8タスクバー-ピンガイド
究極のWindows8タスクバー-ピンガイドWindows 8は、実際にはWindows7の本から多くのページを取り出しています。実際、不足しているスタートメニューを除いて、Windows8デスクトップはWindows7デスクトップのカーボンコピーのように見えます。違いが1つあります。コンピュータを起動するたびに、鼻のすぐ前にポップアップ表示されます(これをバイパスする方法についてこのガイドを読んでいない限り):Metroインターフェイス。メトロは、人々がまだ完全には理解していない他のすべての球場ですが、そこにあり、ライフスタイルの完全な変更を伴わない、それに対処する方法を常に模索しています。タスクバーに物事を固定することは、この方法で
